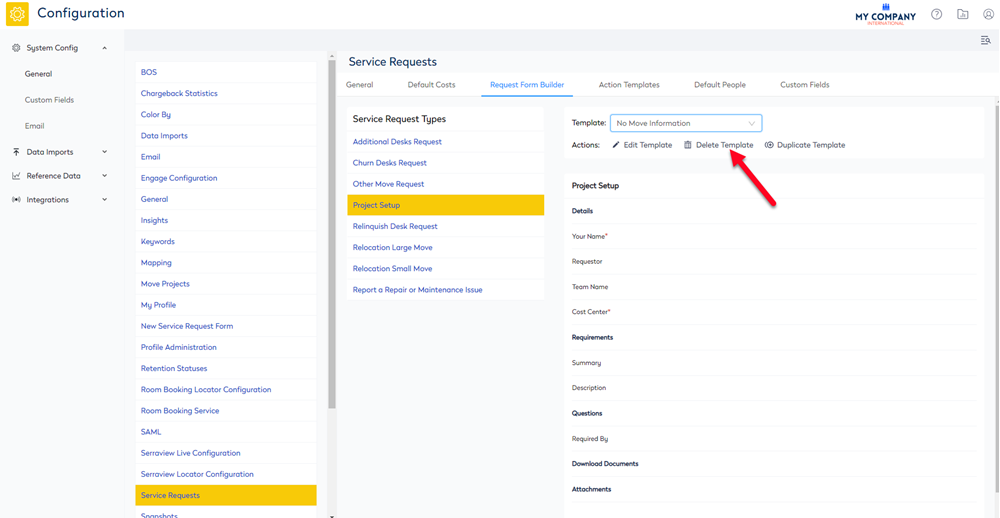Modify the Create Service Request Form Template
- Last updated
- Save as PDF
Remember the Default Template can't be modified.
Create a new Service Request Template
Below is an example of a Facility Service Request.
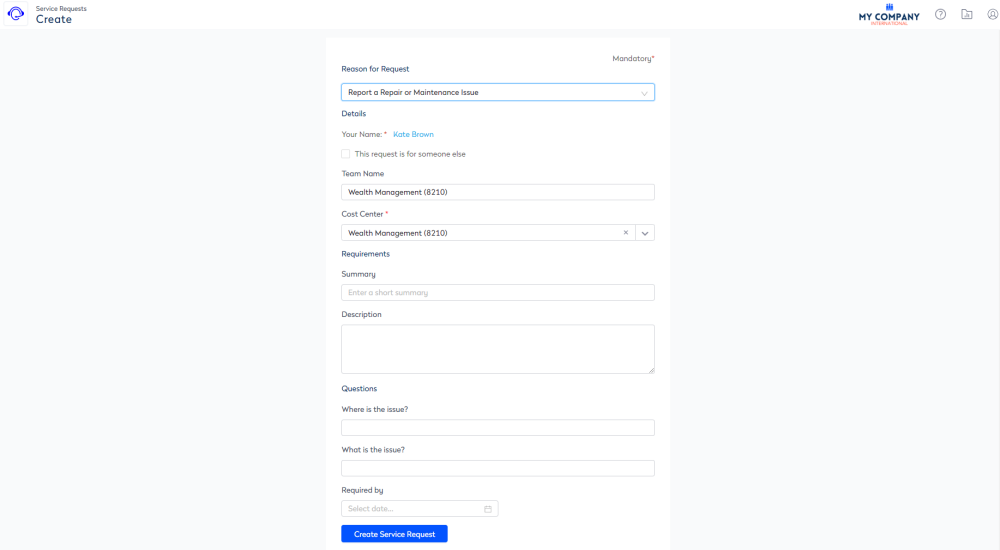
Below is an example of the Service Request Template that was set up for the Facility Service Request.
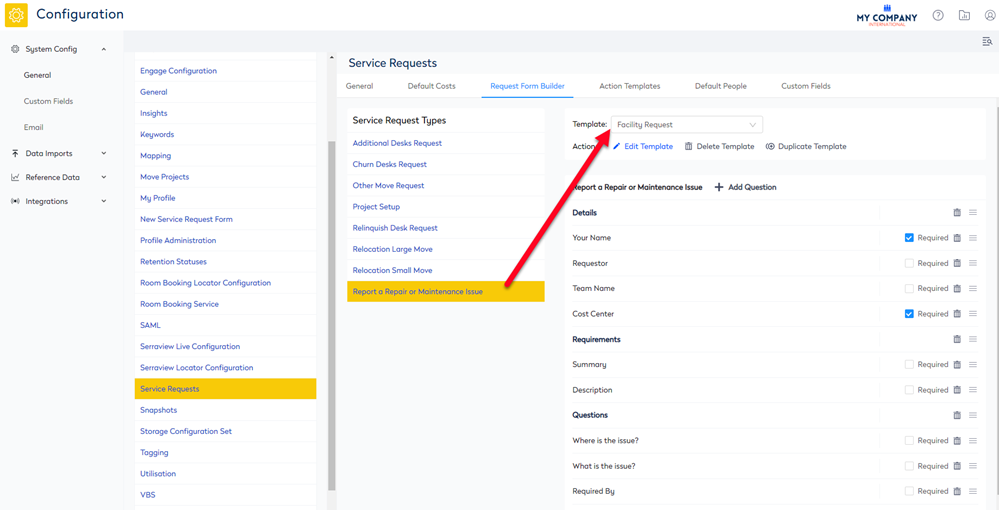
Let's create a new Facility Service Request Template and below will explain how the template was created and how custom fields were included.
Prerequisites
Before you can modify the template, you will need to set up the following.
Step 1. Design your Service Request form
Work out the design of your Service Request form. We recommend you create a quick mock-up of the form either by hand or using a graphics tool. This is a quick way to understand what custom fields you will need to create.
Step 2. Set up your Service Request Type
You can use an existing Service Request Type for the new template or you can create a new Service Request Type. In this example, the new Service Request Type called Report a Repair or Maintenance Ticket was created.
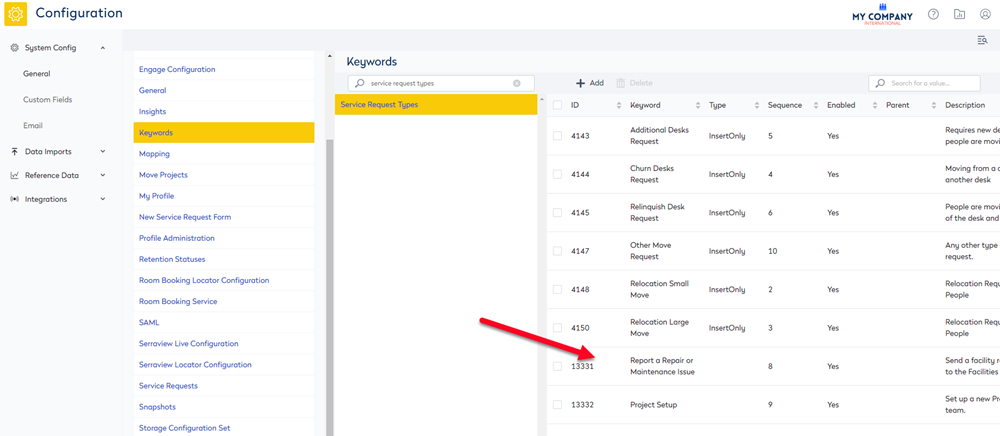
The Service Request Types can be created in the Keywords, learn more in Configure the Service Request Types.
Step 3. Set the Service Request Mapping
If you have created a new Service Request Mapping then you MUST update the Service Request Type Mapping in the New Service Request Form setting.
If this is not completed then the request type will not display in this drop down.
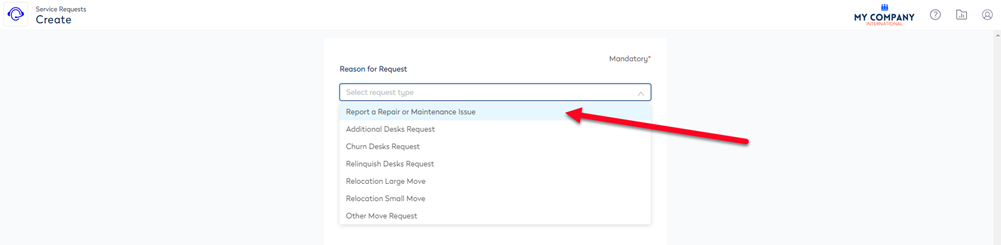
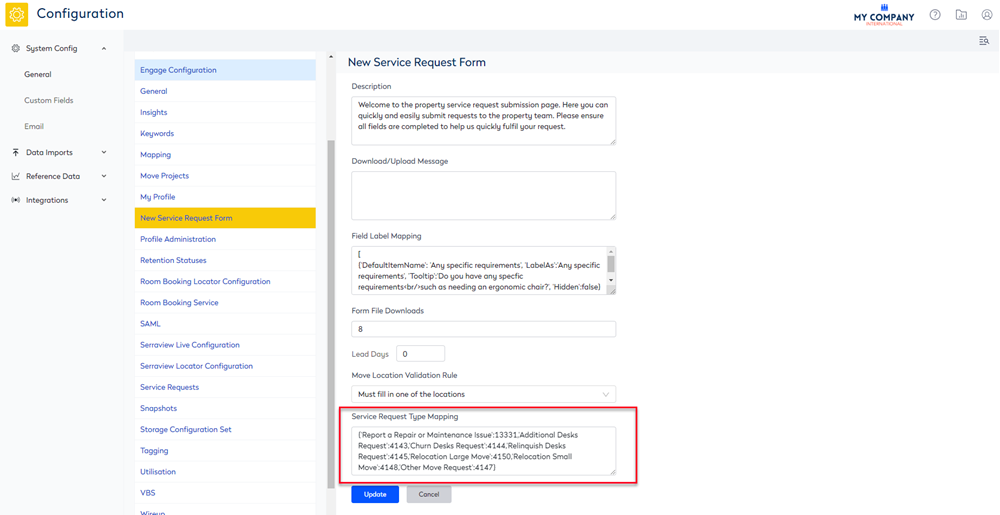
Here is an example of the mapping. Remember the order of the list will determine how the request types display in the drop down.
{'Report a Repair or Maintenance Issue':13331,'Additional Desks Request':4143,'Churn Desks Request':4144,'Relinquish Desks Request':4145,'Relocation Large Move':4150,'Relocation Small Move':4148,'Other Move Request':4147}
The Reason for Request drop-down list can be configured, learn more in Configure Service Request Type Mapping.
Step 4. Set up your Custom Fields
For the Service Request custom field set, create the custom fields you need.
In the example, the following custom fields were created as a text field to let the employee enter a free text description.
- What is the issue?
- Where is the issue?
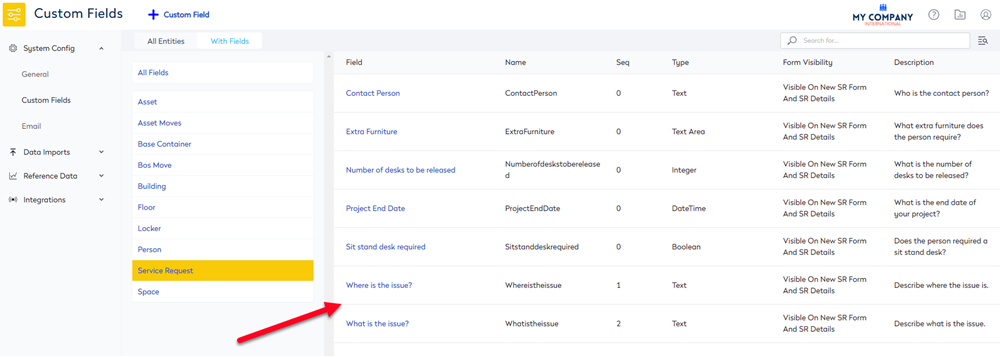
Learn more about how to set up custom fields in Configure the Custom Fields for a Service Request Type.
Use the Request Form Builder
The Request Form Builder contains a Default Template that contains the headings and fields for service requests that involve a person moving desks.
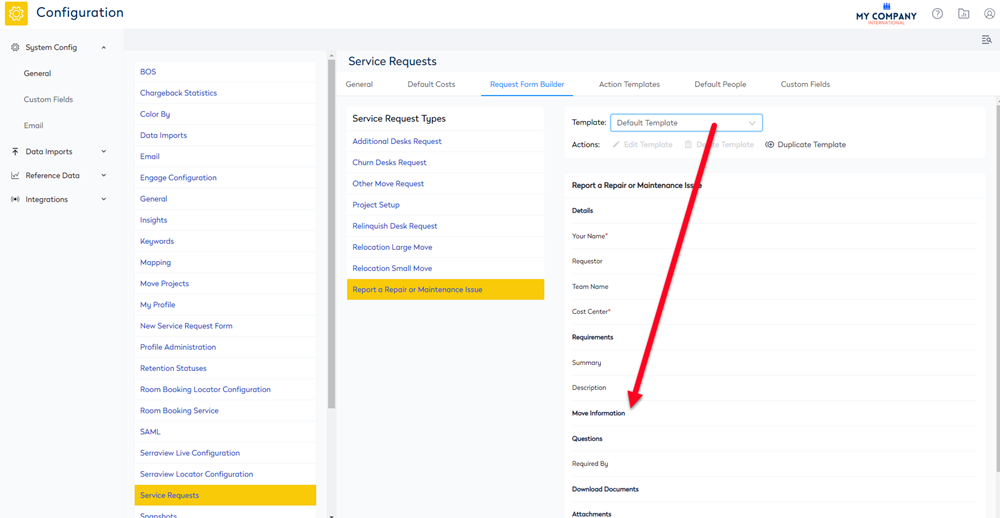
In this example, we want to duplicate the Default Template and modify it for a Facility Request. Then this new Facility Template will be applied to the Report a Repair or Maintenance Issue service request type.
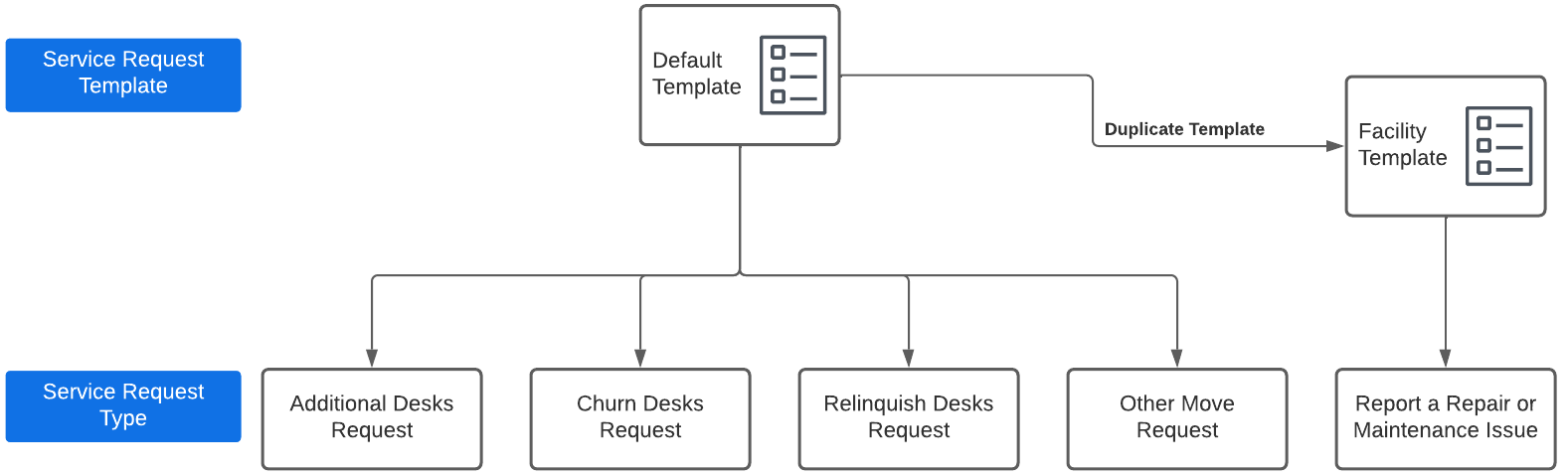
Duplicate Template
When you need a new template then you will first duplicate the Default Template.
- Navigate to Admin Settings > System Config > General > Service Requests.
- Select the Request Form Builder tab.
- Leave the Template drop down set to Default Template.
- Click the Duplicate Template button. The Duplicate Template dialog displays.
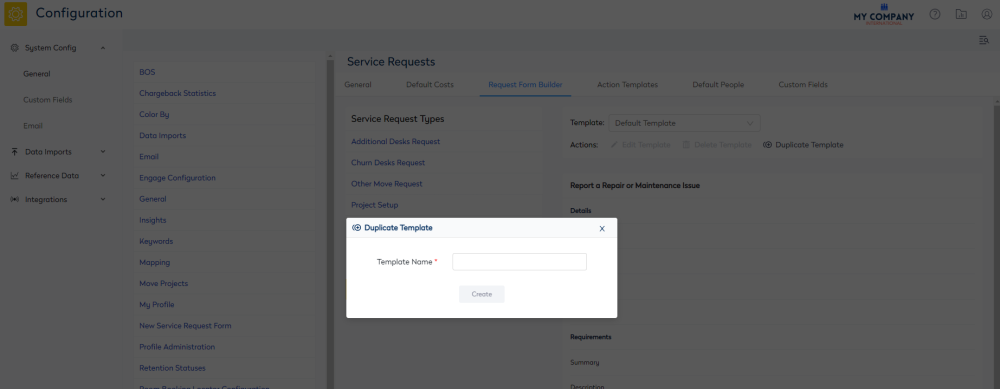
- In the template's name.
- Click the Create button.
Edit a Template
Now, you are ready to modify the new template. Click the Edit Template icon to edit the headings and fields.
Move a Heading or Question
To move a heading or question up or down click and drag the Move  icon to reposition.
icon to reposition.
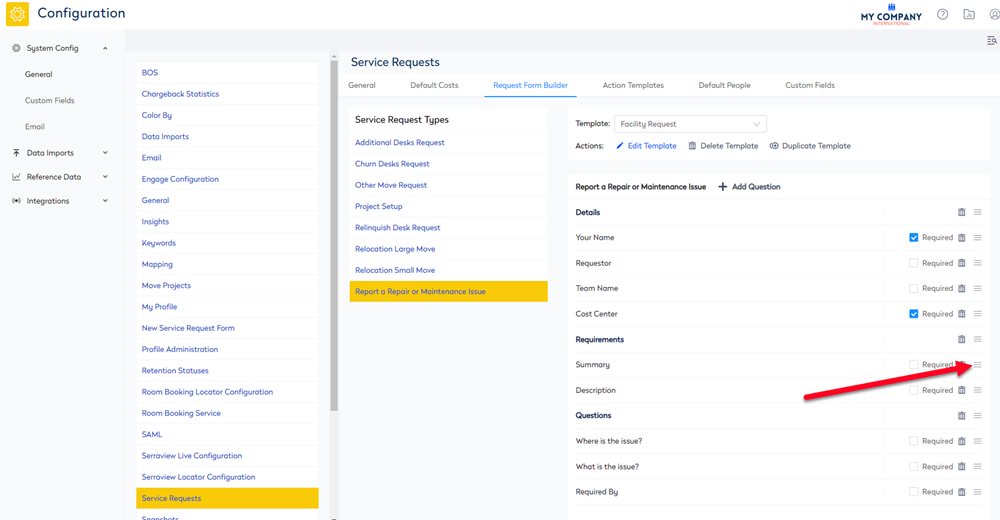
Delete a Heading or Question
If you don't need a heading or question, click the Delete  icon to remove it.
icon to remove it.
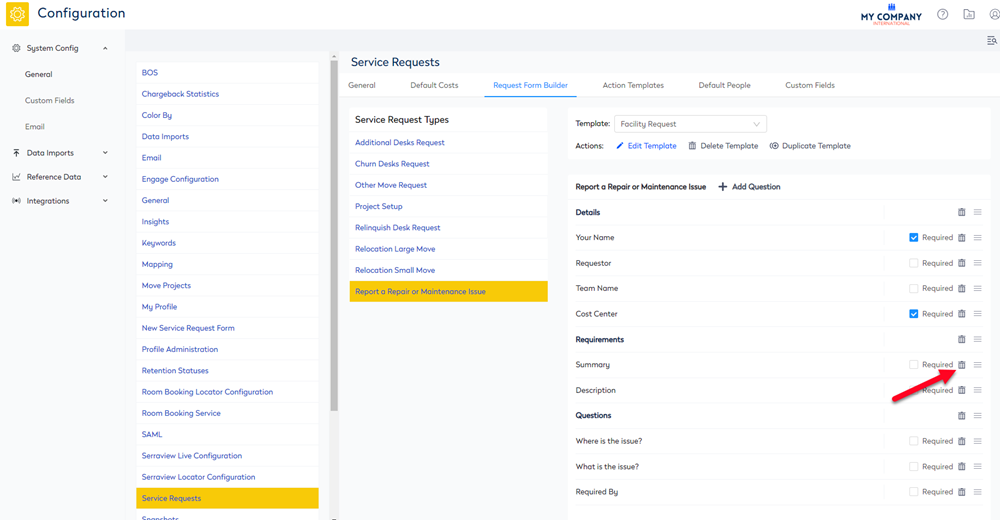
Remember if you delete a heading or question and then you realize that you want it, then don't worry you can add it back. The Add Question dialog contains the Custom Fields, Headings, and Standard Fields.
Add a Heading or Question
To add headings, standard fields, or custom fields then click the Add Question icon, and the Add Question dialog displays. From this dialog, you will either select Custom Field, Heading, or Standard Field, then select the field (see below for more explanation), and then specify if the field is required or not. When the field is created it will display at the bottom of the list you will need to reposition it.
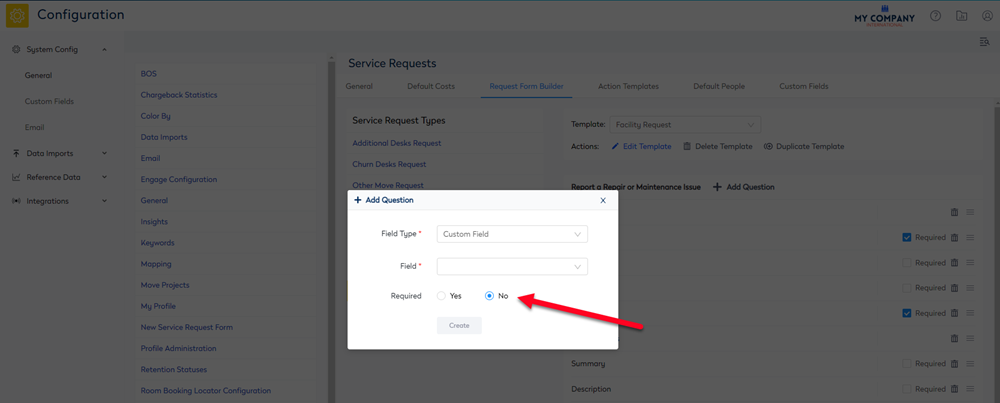
Custom Field
When you select Custom Field the Field drop down will list your custom fields (these were set up above). You can select a custom field, set if it is required or not, and then click the Create button.
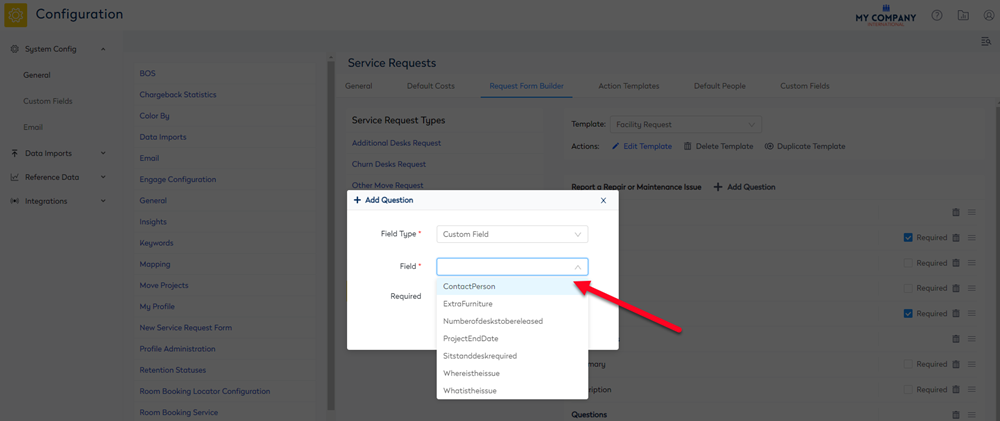
Heading
When you select Heading the Field drop down will list the headings. You can select a heading, set if it is required or not, and then click the Create button.
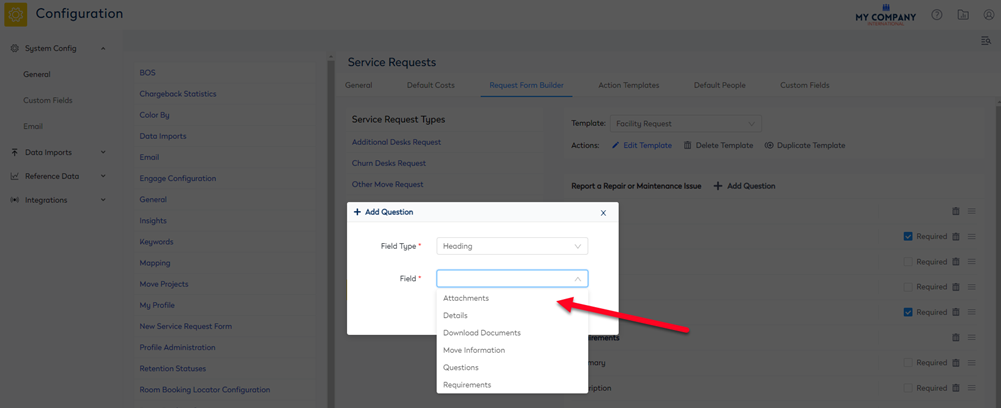
Standard Field
When you select Standard Field the Field drop down will list the headings. You can select a standard field, set if it is required or not, and then click the Create button.
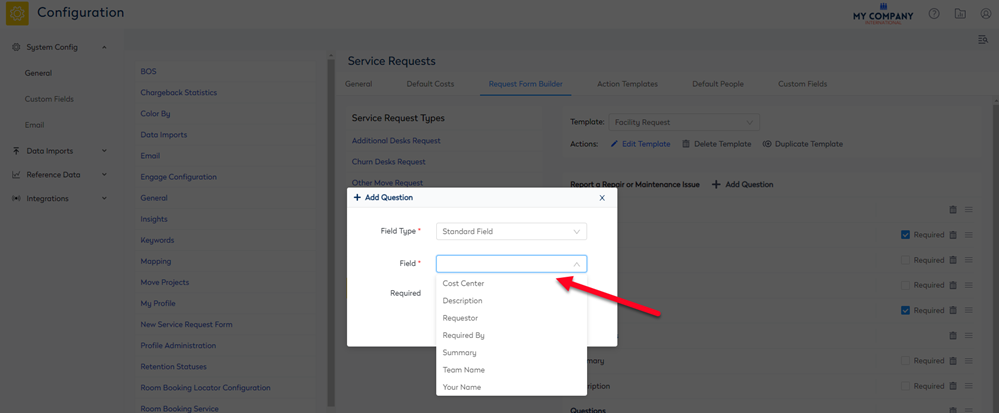
Apply the new Template
Now the template is created you can select another Service Request Type and then apply the template.
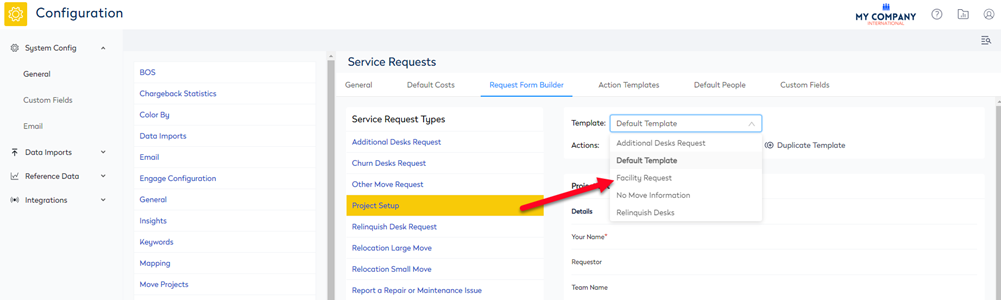
Make a field Mandatory or Optional
You can easily make a field mandatory where the employee must complete the field before they create the service request.
Check the Required field to indicate it is mandatory or uncheck the field to make it an optional field.
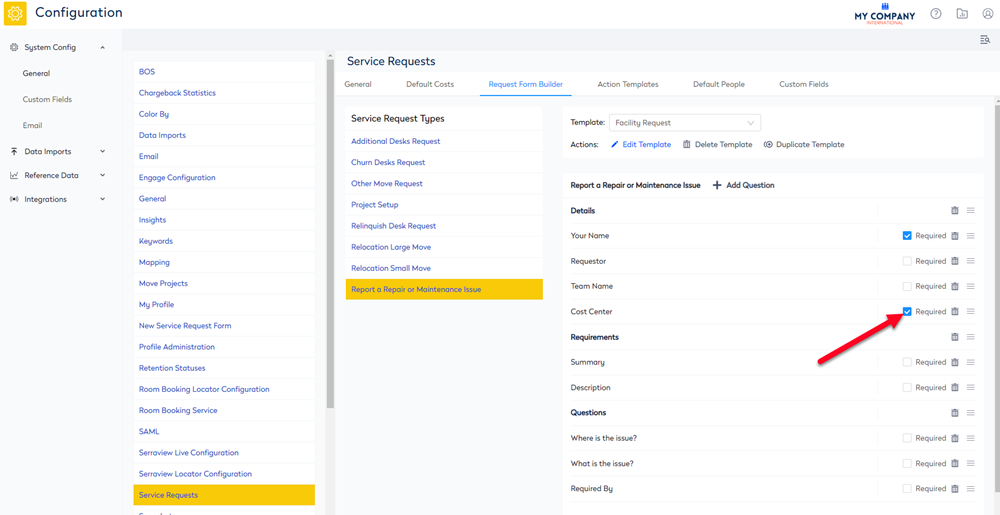
Delete a Template
When you no longer need a template first make sure all the other Service Request Types are set to either the Default Template or another template. When the template is only set to one Service Request Type then you can click the Delete Template. The message Are you sure you want to delete this template displays, click the Okay button and the template is deleted.