File Upload
- Last updated
- Save as PDF
Overview
The File Upload tool is used to send files to us in a secure manner for processing by Serraview Support team. Before sending in files, you must contact your System Administrator, so they can arrange with the Support team to set up the File Upload pre-processor for your organization.
Do not use the File Upload tool if a separate SFTP connection is in place for the selected file type. For example, if your people data is automatically updated nightly, do not send through a file under the People category as it will be automatically processed.
Security
Users require the relevant secured action to access the File Upload Categories:
- File Upload - Badge Swipe
- File Upload - Floorplan
- File Upload - OrgUnit
- File Upload - Other
- File Upload - Person
- File Upload - Stacking
If the required File Upload type does not display in the drop-down list, then contact your System Administrator.
File Upload
- Navigate to Admin Settings > Data Imports > File Upload. The File Upload displays.
- From the Select a Category drop-down, select a category from the available options.
|
Category |
Description and details to provide |
|---|---|
| Automated Floorplan |
Use this category to upload floorplans (one file or bulk files) where the CAD files have been configured to use Serraview Floorplan Importer. It is assumed that files uploaded via this category can be immediately used by Serraview Floorplan Importer and then triaged to the Floorplan Imports queue. Before loading the floorplan files, remember to include the building name and floor name in the file name. For example, for Australian client's using iCAD then use the format ‘BuildingName’_’Floor Name'. If you want to use the Automated Floorplan category it must be first set up by us, contact the Serraview Support team or your Customer Success Manager. |
|
Floorplan |
Use this category to upload new or updated CAD floorplans (one file or bulk files) for the Serraview Support team to process. Make sure to include the building name and floor details in the file name. If you want to use the Floorplan category it must be first set up by us, contact the Serraview Support team or your Customer Success Manager. |
|
Badge / Speedgate |
Badge Swipe (Speedgate) files contain turnstiles or badge swipe data, used to report on building utilization. Make sure the correct unique Card Number, Card Name, and Employee Number are provided. |
|
Occupancy |
Use this category to submit occupancy changes. This file will be automatically processed. |
| OrgUnit |
Use this category to submit Org Unit Hierarchy changes. This file will be automatically processed. For this upload, the correct file format is important. We accept the following file types:
Orphaned Org Units must not be present. If any orphaned org units exist, they must be resolved by the Client prior to upload. |
|
Other |
Use this category for miscellaneous file uploads only and the file will be sent to the Serraview Support team. When using this category, you must provide a comment to indicate what the purpose of the file is. |
| Person | Use this category to submit person updates and changes. This file will be automatically processed. |
3. In the Add a Comment field, enter a detailed description of the task including the building name, the floor number or name, and the filename so your file gets uploaded correctly. For example: "This file is ready for processing and is required by COB 10 March." "Please check if this file is suitable for upload" "This file contains the 17th floor of the Singh Street building; floors 18 and 19 will be provided in another file."
4. Click the Add Files... button.
5. Select the file(s) to be uploaded.
6. Click the Open button to add the selected file(s).
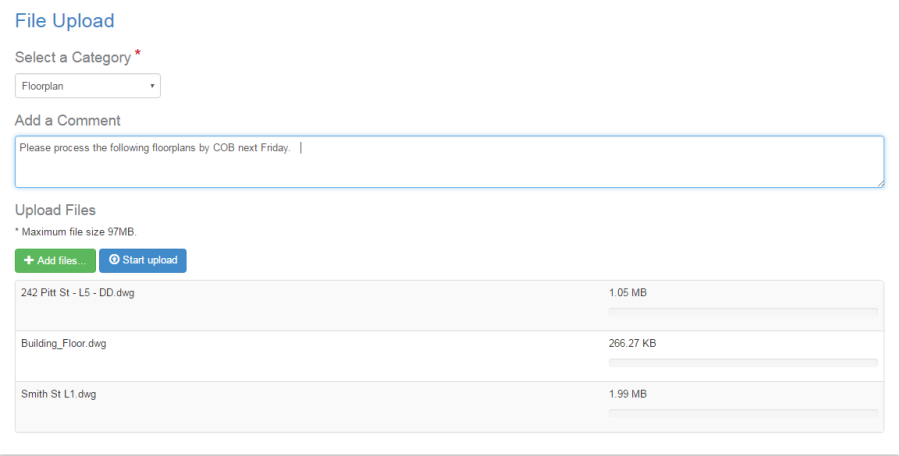
7. Click the Start Upload button.
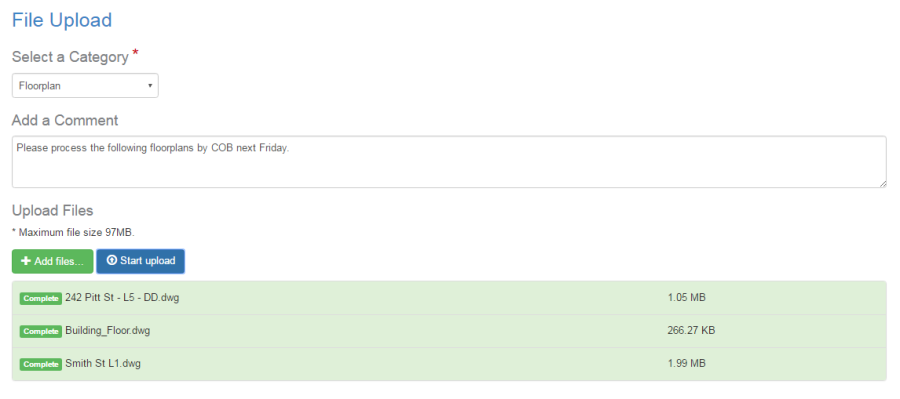
After the file is submitted, the Serraview Support team will determine the purpose of the upload and if the file that was uploaded is usable. You will be contacted if more information is required and notified when the changes have been implemented.
