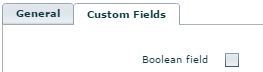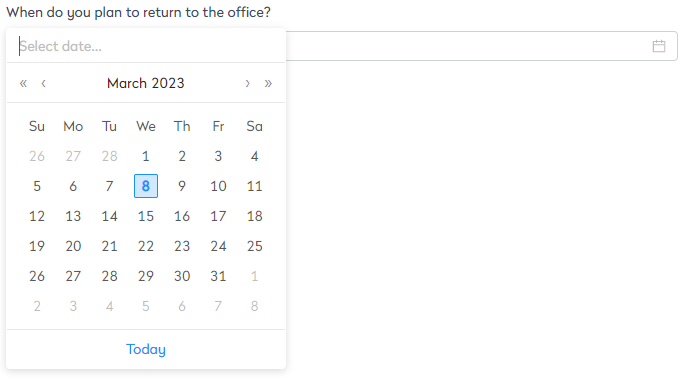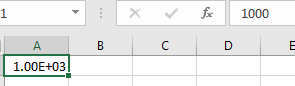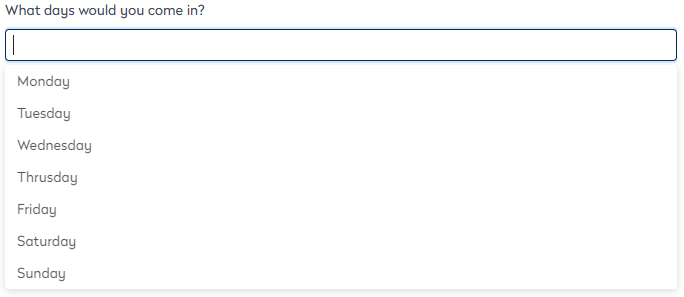Custom Fields Prerequisites
- Last updated
- Save as PDF
Before you add custom fields, you need to understand:
- Entities - Every custom field is linked to an entity (this is a data table).
- Data Types - The custom fields can contain free text fields or drop-down lists. Many other data types can be created for custom fields including check boxes, dates, multi select and single select.
After you have created the custom fields, you can edit, rename delete custom fields. For more information, refer to Manage Custom Fields.
Custom Field Entities
Every Custom Field is linked to an entity (this is a data table). The entities most commonly associated with custom fields are:
- Person
- Space
- Team
- Asset
- Car Parks
- Lockers
- Storage
- Org Unit
The link between the custom field and the entity means that the field can be used for more than just storing data on the Custom Fields tab of a form. This link means you can:
- Include it in data imports to that data table. So, a custom field of 'wheelchair access' can be kept up to date by linking it to the People entity and including this custom field in the People Import.
- Drilled-down into the custom field data. For example: A person is added to a BOS project and an Asset Custom Field is added to this person. The BOS grid will display the name of the asset associated with this person and the asset's location and type.
- Run reports from that table to include data from the custom fields. The Report Builder module supports the following basic expressions to draw Custom Fields data:
- Like
- =
- < & >
- Order By desc, asc
If you are unsure which entity to attach your custom field to, it can help to consider the following questions:
- What import would I want to update this information in?
- When running a report on this field, what other data would I be including? Which entity contains this data?
A custom field added to a parent entity , such as 'Assets' is automatically inherited by the children. In this example, Car Park, Lockers, Storage entities will each display the custom field created for Assets in their Custom Fields tab. However, a custom field added to a child is not inherited by its siblings or its parent.
Data Types and Default Values
The table below explains each available data type of custom field and if a default value can be set. When a default value is set, the user will see the custom field with a pre-defined value. If this value is not appropriate, the user can change it. The benefit of a default value is to guide the user to an expected value where one exists.
|
Data Type |
Description |
Default Value |
|---|---|---|
|
Boolean |
Displays a check box. |
Yes. True or False value. |
| DataTime Formula | ||
|
DateTime |
Allows the user to select a date from a Calendar. A default date can be set. The date can be removed by:
When referencing a DateTime field in an Import file the following format is used: DD/MM/YYYY |
Yes. Default date. |
|
Decimal |
Allows the user to scroll to the required number. Numbers are presented in the format 1e-1 through to 1e-9, then increasing to 2e-1 through to 2e-9 and so on. Decimal can be useful for dealing with measurements e.g. length of a phone cord, width of a monitor, area an asset requires.
For example: The e-3 means three decimal places behind the decimal.
The e+3 means three decimal places in front of the decimal.
If you want to test this then in Microsoft Excel enter 1e+3 into a cell and press the Enter key. Click back on the cell and in the formula field to see the actual number:
|
|
| Entity - MultiSelect | Allows the user to select an entity e.g. Org Unit and display the associated options i.e. all Org Units in a list to the user. Users can choose multiples options from a drop-down list. | Default option(s) can be set when the entity is selected. |
|
Entity - Single |
Allows the user to select an entity e.g. Org Unit and display the associated options i.e. all Org Units in a list to the user. Users can choose one option from a drop-down list.
|
A default option can be set when the entity is selected. |
| File | Allows the user to upload file. | A default file can be set. |
|
Integer |
Allows the user to scroll to the required integer. Scrolling up increases the number presented by units of one; numbers are negative when scrolling below zero.
|
A default integer can be set. |
| Private File | Allow file upload. | A default file can be set. |
| Read Only Text Area | Display text that cannot be modified. Useful for providing instructions or grouping fields under a heading. | |
| Secured Text |
The text entered will be replaced with asterisks for security. |
|
| SvQL | Displays a text box where an SVQL (SQL Extended Query Language) query can be entered. | |
|
Text |
Adds a single line text field.
|
Default text can be set. User can replace or modify the default text. |
|
Text Area |
Adds a multi-line text field. Useful for description and comment fields.
|
Default text can be set or leave blank to display the name field. |