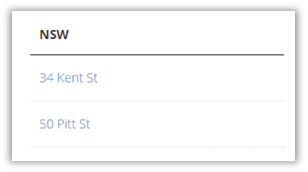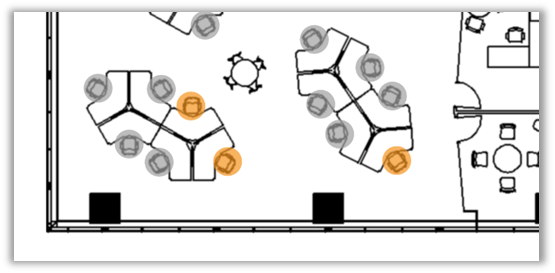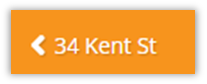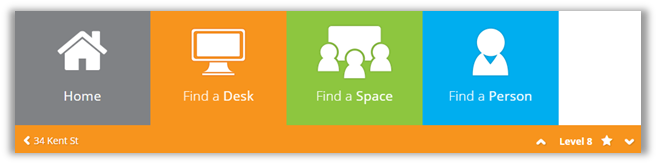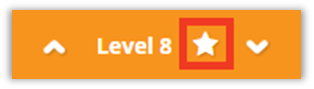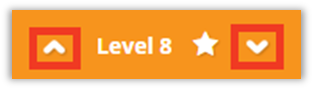Locator Navigation
- Last updated
- Save as PDF
Locator's Home Page
When you sign into Locator via a Kiosk or on your laptop/desktop computer, the Home page displays, this allows you to choose to find a Space, Person or Desk. After you have selected, you will be provided with further search/filter tools.
An example of Locator's Kiosk and Desktop Home page
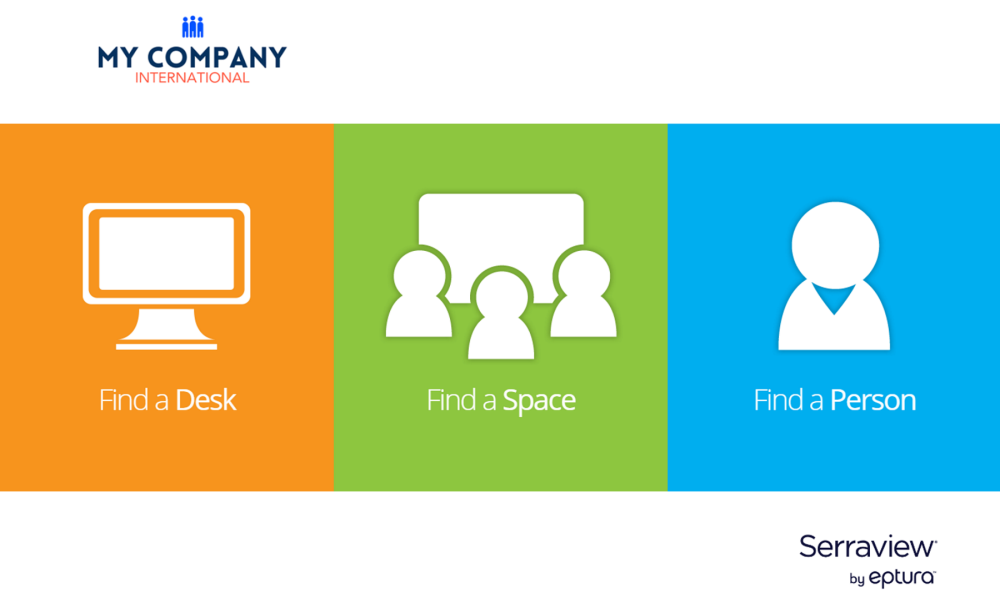
An example of the Serraview App Home page
The icons can be used to complete a global search for people/meeting spaces. Also, there is an icon to navigate to the Find Work Space and Find Meeting Space tools.
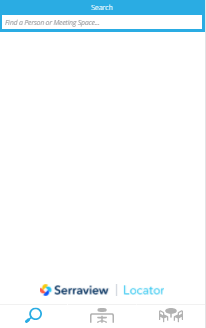
As some clients disable some tools within Locator, the Home page may look different in your business. Also, as space types, space attributes, utilization sources, and other configuration settings for each business is unique and impact the way in which the Serraview Locator behaves, we recommend you contact your System Administrator with any queries in the first instance.
Basic Navigation
After you choose to find a Space, Person or Desk, the common navigation tools are very similar.
|
Global Search (Mobile App only) |
The global search is available by clicking on the
|
|
Select a Building |
After clicking a tool, you will see the list of available regions/buildings. Click to select the building you want to search.
|
|
Select a Floor |
After you select a building, you will see all available floors. Click the floor to select.
|
Moving around the floorplan
After you have chosen a floor, you can use the following simple features to move around between buildings and floors, and zoom in.
|
Floorplan view |
Full floorplan views simply display people, desks and spaces.
|
|
Zoom with the scroll wheel |
You can quickly zoom in on a section of the floorplan using the scroll wheel on your mouse or, if using a mobile or tablet, your touchscreen. |
|
Return to Home Page |
Click on Home to return to Locator Home page.
|
|
Return to Select a Floor |
Click this icon to return to the Select a Floor page, displaying all the available floors in the building.
|
|
Tool selector |
You can switch between tools when looking at a floor, and the selected floor will remain.
Desktop Tool Selector
Mobile app tool selector for Global Search (people or meeting spaces), Find a Work Space (desk) and Find a Space (meeting spaces only) |
|
Floor Favorite |
Whenever you open a Locator tool, your favorite floor will always display first – whether Find a Desk, Find a Person or Find a Space. Click the star to save the current floor as your preferred floor. Click the star again (it changes to a white outline) to deselect the floor and choose a different favorite floor. Your favorite is saved for the next time you sign in.
|
|
Switch between floors |
Use the up and down arrows to navigate between floors of the same building.
|
|
Search magnifier |
Click to open the search panel. Depending on the tool you are using, the options may be different. More detail will be provided for each tool in the following pages.
|