Use the BOS Search and Filter in the BOS Move Data
- Last updated
- Save as PDF
The BOS Move Data screen contains a search and filter.
Search
This allows you to search for rows using a person's name, a workpoint, team name, or employee number.
Filter
The Migration Manager filter and advanced filters can make the large BOS data easier to work with.
- Open a BOS Move Project.
- In the Search field, enter search criteria to search for data within your BOS grid
- Click the Filter
 icon. The filter panel displays.
icon. The filter panel displays.
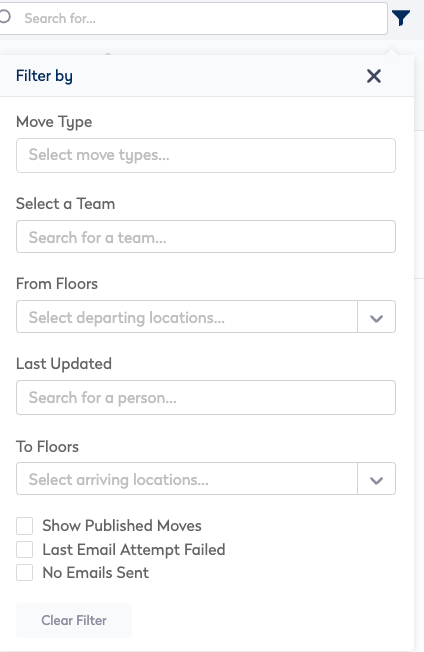
4. Apply one or more of the following filters:
| Filter | Description |
|---|---|
| Move Type drop-down | Enter a Move Type to sort the grid by move types, either Occupant, Device Desk, Contractor, or Vacant. You can select one or more move types. |
| Select a Team field | Enter the name of the team. |
| From Floors drop-down | Select the from location to display the BOS grid rows that are moving from a specific floor. |
| Last Updated field | Enter the name of the person who last updated the BOS grid row. You can search for one or more people. |
| To Floors drop-down | Select the To Location to display BOS gird rows that are moving to a specific floor. |
| Show Published Moves check box | Check the Show Published Moves check box to display implemented move rows. |
| Last Email Attempt Failed | Check the Last Email Attempt Failed check box to display the BOS Occupants with a failed email attempt. |
| No Emails Sent | Check the No Emails Sent check box to display the BOS Occupants that have not had an email sent. |
5. To view the results, click the X icon to close the filter panel.
Clear the Search or Filters
If the grid has a filter applied the Filter icon displays as a light-blue icon  .
.
Clear All Filters
- From the Filters area, click the Clear Filters button.
Clear the Search or a Filter
- Click the x icon.
