Scenario Planner Quick Reports
- Last updated
- Save as PDF
The Scenario Planner module has a set of quick reports that can be run without having to go to the Serraview Reporting module. You can adjust the Scenario Move Plan and then generate the report that reflects your current view on the following screens:
- Run the Quick Reports from the Scenario Plan Move Summary screen
- Run the Quick Reports from the Scenario VBS screen
Run the Quick Reports from the Scenario Plan Move Summary screen
You can generate reports for a Scenario Move Plan or Phase.
- Open a Scenario Move Plan.
- Click the Scenario Plan Move Summary
 icon.
icon. - Adjust your Scenario Plan Move Summary view.
- Click the Reports tab.
- Click the quick report.
- Your report will run and download to your device. When it is downloaded, you can open the report and view its content.

The reports available for this module are:
|
# |
Report Name |
Description |
|---|---|---|
| 22 | Floorplan Block Report is the most commonly used floorplan reports. It provides a visually effective view of floor blocking, and can be colored at any level of the Organizational Unit Hierarchy. | |
| 36 | This report displays a detailed breakdown of the stack for each floor shown in the VBS. | |
| 46 | This report provides a visualization of a building stack and can be colored at any level of the Organizational Unit Hierarchy. | |
| 67 | 67 Space Report | The Space Report shows one or more Space Types in different colors on the floorplan. |
| 78 | Region Stacking Report consolidates each region onto one sheet where possible to provide for easy presentation of the stack at a regional level. | |
| 132 | Provides a high-level summary of the portfolio details, including leasing details, Notional Rent, Capacity, Vacancy and Allocation. This report presents as a spreadsheet broken down by location as well as a visual representation of space allocation and vacancy. | |
| 230 | 230 Move Phase Summary Report | This report contains the details of the Scenario Move Plan and you can select one phase or multiple phases when run from the Reporting Module. |
Run the Quick Reports from the Scenario VBS screen
From the module complete the following:
- Open a Scenario Move Plan.
- Click the Scenario VBS
 icon.
icon. - Adjust your Scenario VBS view.
- Click the Reports tab.
- Your report will run and download to your device. When it is downloaded, you can open the report and view its content.
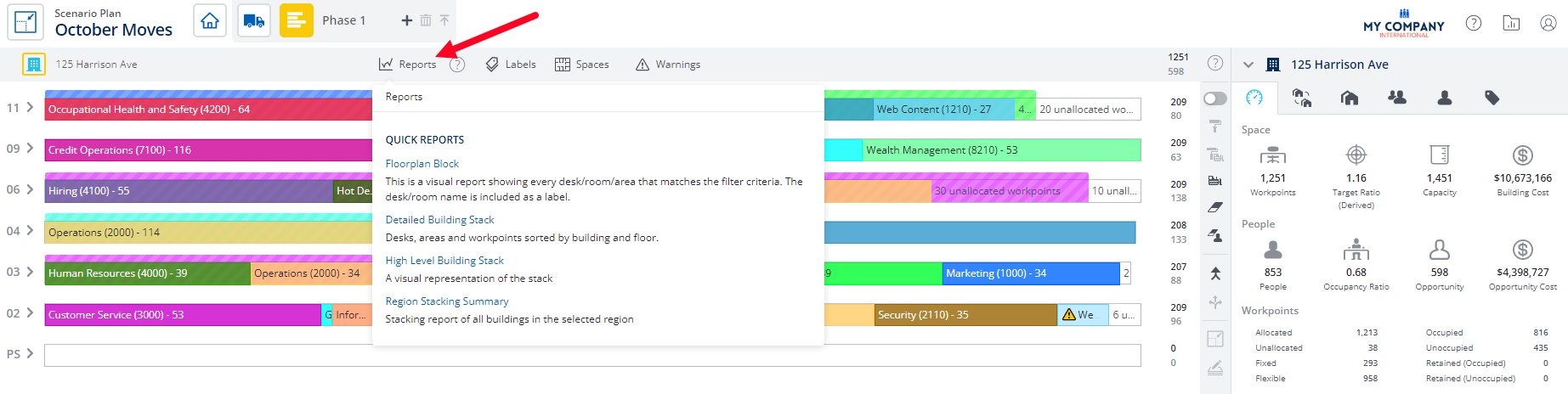
The reports available for this module are:
|
# |
Report Name |
Description |
|---|---|---|
| 22 | Floorplan Block Report is the most commonly used floorplan reports. It provides a visually effective view of floor blocking, and can be colored at any level of the Organizational Unit Hierarchy. | |
| 36 | This report displays a detailed breakdown of the stack for each floor shown in the VBS. | |
| 46 | This report provides a visualization of a building stack and can be colored at any level of the Organizational Unit Hierarchy. | |
| 67 | 67 Space Report | The Space Report shows one or more Space Types in different colors on the floorplan. |
| 75 | Displays a breakdown of space type allocation within each floor along with density and efficiency metrics. | |
| 215 | 215 Validation Summary Report | This report displays which teams have and have not been validated. Validation percentages are included for Org Units and Locations. |
| 246 | 246 High Level Building Stack (Capacity and Opportunity) Reports | This report provides a visualization of a building stack and can be colored at any level of the Organizational Unit Hierarchy. |
The quick reports are configurable by your System Administrator. They can choose different reports to run and the parameters set on each report for maximum benefit for your business.
For information on setting up the quick reports, refer to Quick Reports.
