Configure Service Request Action Templates
- Last updated
- Save as PDF
For each Service Request type you can either edit an existing action template or add a new action template. The actions template populates the Status and Vertical Progress bar.
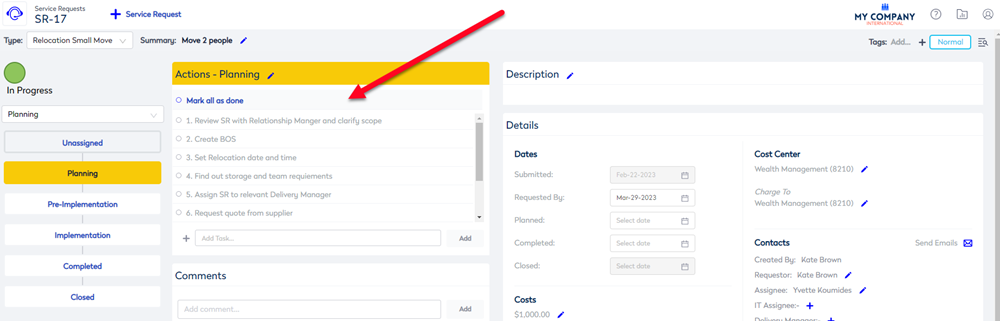
In this example the Relocation Small Move's action template displays and this procedure will explain how to set up (or update) an action template.
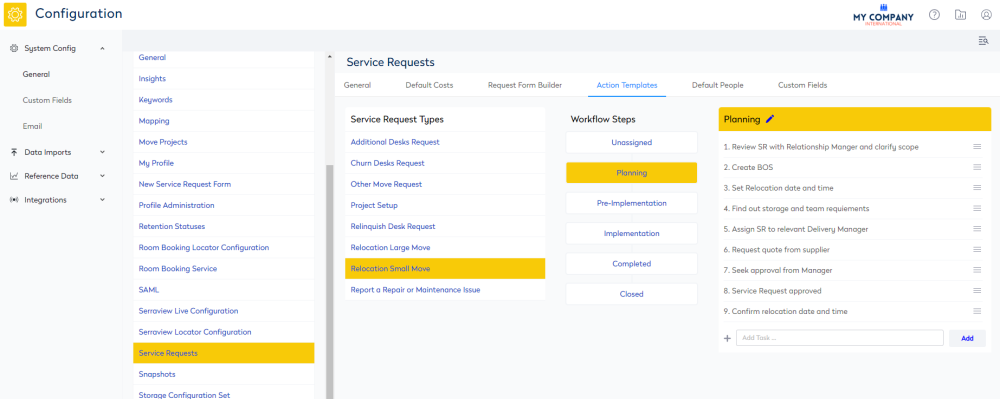
Optional - Add in the new keyword
In the example, below the Service Request type call Relocation Request Small Move is added to the Service Request Types keyword set. To learn how to set up a new Service Request Type then see Configure the Service Request Types.
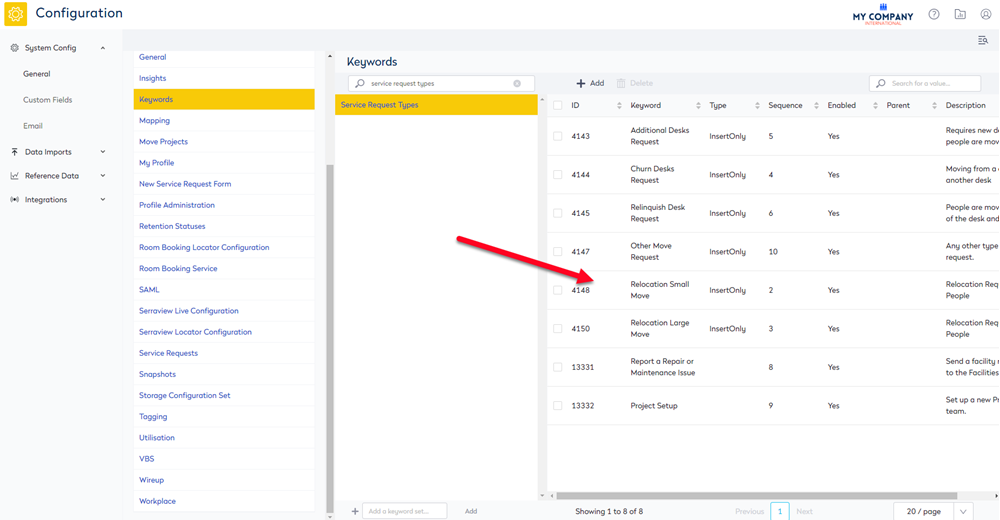
Optional - Update the Service Request status (workflow steps)
In the Action Templates the Workflow Steps are based on the the Service Request status. If you need to modify the Service Request Types keyword set, see Configure the Service Request Status.
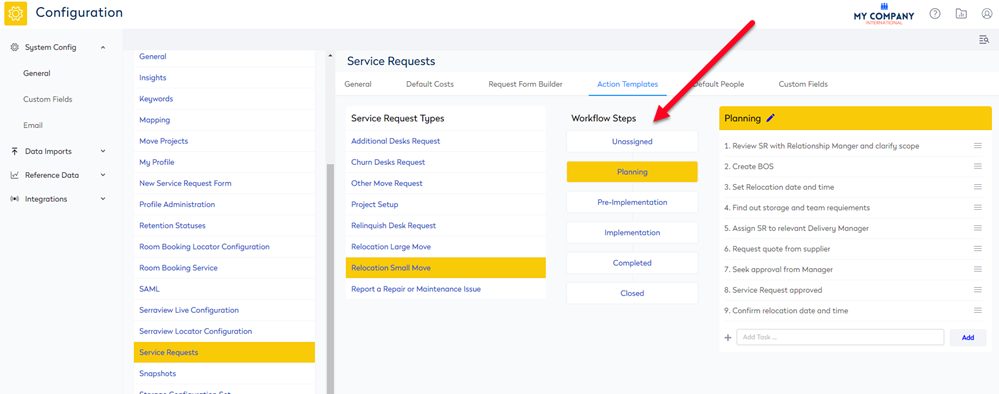
This will display in the Status and Vertical Progress bar, as seen below.
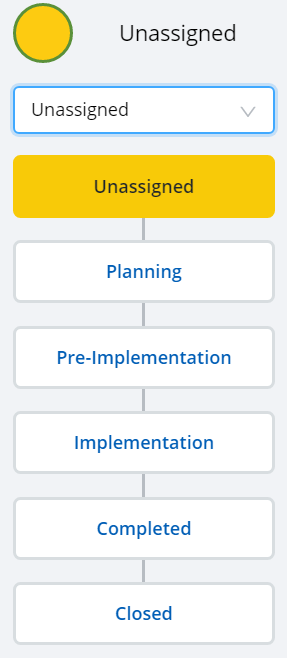
Add the Action items to a Workflow Step
If you have added a new Service Request it will display with the following Workflow Steps without any actions.
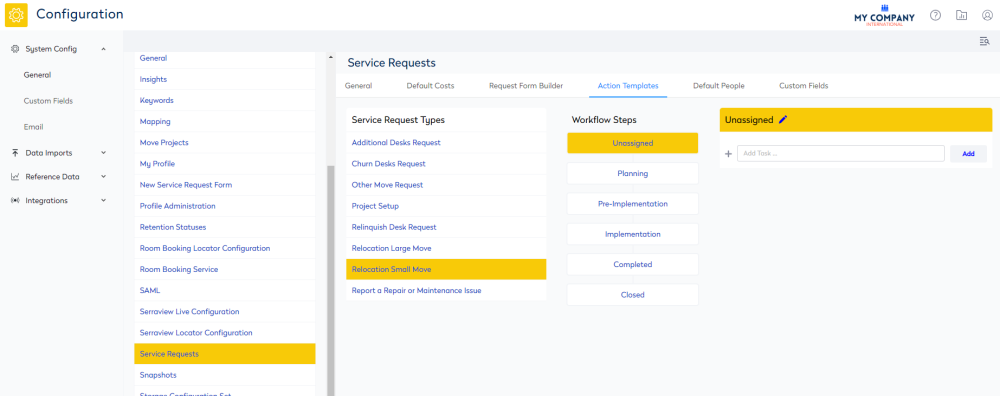
If you have existing Service Request Types the existing Workflow Steps and the Actions will display. If you need to modify the Workflow Steps then update the Service Request Status keyword set, refer to Configure the Service Request Status.
Complete the following:
- Navigate to Admin Settings > System Config > General > Service Requests.
- Click the Action Templates tab.
The Service Request types display with the corresponding workflow steps.
3. Click the Service Request Type. For example Relocation Request Small Move.
4. Click the Workflow Step. The actions display.
5. In the Add Task field, enter the task.
6. Click the Add button.
The task is added to the list.
Update an Action
You can update an action, complete the following:
- Click the Service Request Type.
- Click the Workflow Step.
- Click the Action. The Edit Action displays.
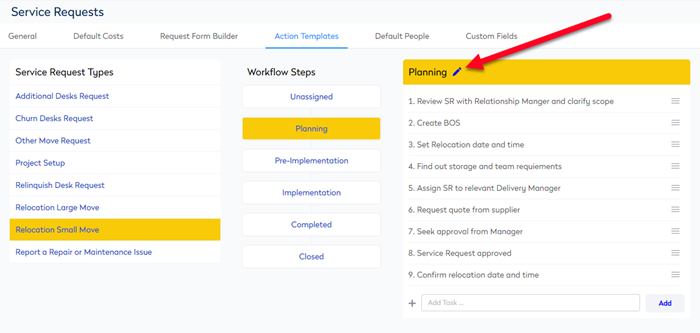
4. Click the Edit ![]() icon.
icon.
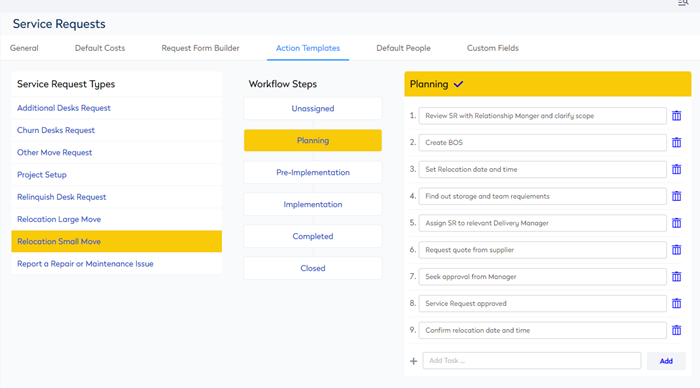
5. In the Task field, update the task.
6. Click the Tick ![]() icon to save.
icon to save.
Re-order the Tasks
You can update an action, complete the following:
- Click the Service Request Type.
- Click the Workflow Step.
- Click the Action. The Edit Action displays.
- Click the Edit
 icon.
icon. - Drag and drop the task's re-order
 icon.
icon. - Click the Tick
 icon to save.
icon to save.
Delete an Action
You can delete an action, complete the following:
- Click the Service Request Type.
- Click the Workflow Step.
- Click the Action. The Edit Action displays.
- Click the Edit
 icon.
icon. - For the action you want to delete, click the Delete
 icon. The action is deleted.
icon. The action is deleted. - Click the Tick
 icon to save.
icon to save.
