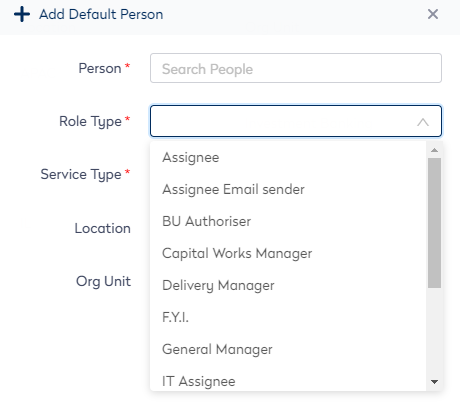Configure Service Request Default People and Authorizers
- Last updated
- Save as PDF
Step 1. Set the Notify On Approval
You can use the default setting or change it to an approver type.
- Navigate to Admin Settings > System Config > General > Service Requests.
- From the General tab, find the Notify On Approval drop-down.
- The default setting is Blank and this sends the approval email to the Assignee of the Service Request.
- To change this from the Notify On Approval drop-down, select Approver Type to send the approval to that person of the Service Request (such as Delivery Manager, Capital Works Manager, IT Authorizer, Property Authorizer etc).
- Click the Update button.
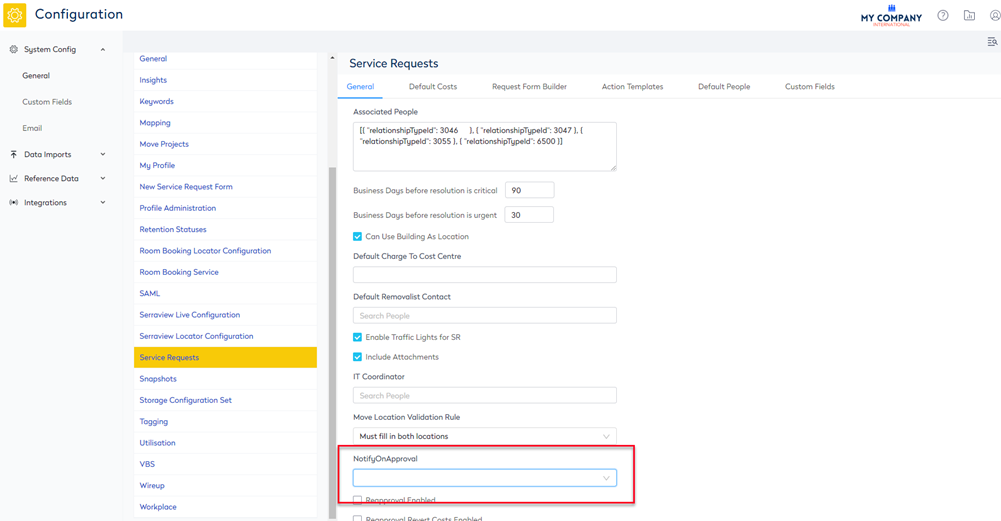
Step 2. Set up the Default People and Authorizers
You can set up a list of people who are responsible for the service requests. Any combination of the options described below can be used to create as many default authorizers as required.
- Navigate to Admin Settings > System Config > General > Service Requests.
- Click the Default People tab.
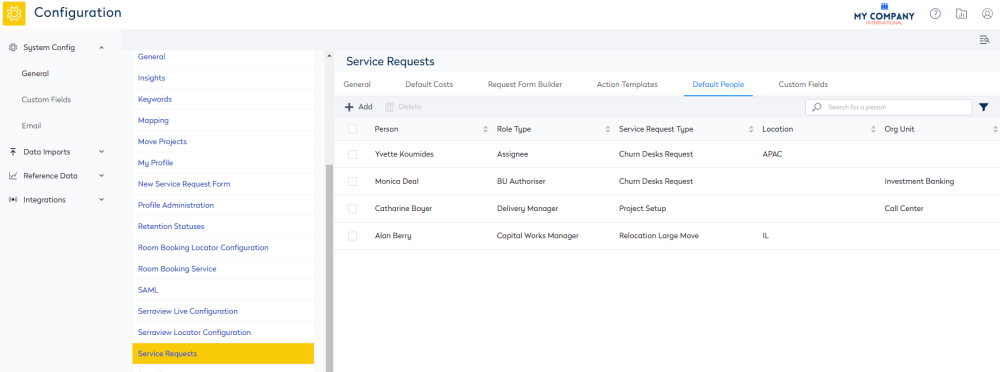
Add a default person
- Click the + Add button. The New Default Person form displays.
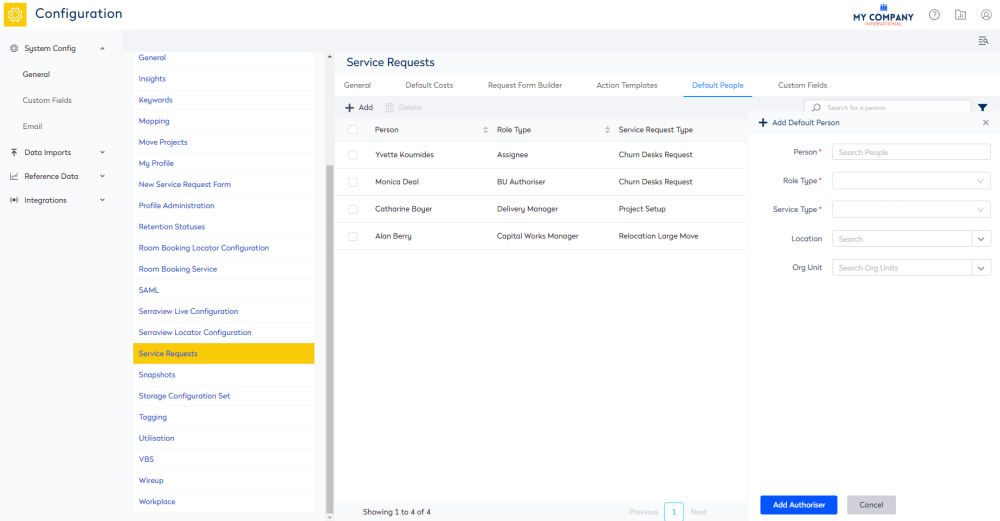
2. Complete the following:
| Field | Description |
|---|---|
| Person field | Enter the name of the person. |
|
Role Type drop-down |
Select the approver type. For example Assignee, IT Authorizer, Property Authorizer.
The approver type list is populated from the keyword in the Service Request Person Relationship Type. For more information, refer to Configure Service Request Contacts. |
| Service Type drop-down |
This will let you set different authorizers based on the type of service request. For example, a Major Project may need to be authorized by a Capital Works Manager or a General Manager, whereas an additional seats request may only require Line Manager approval. Select the request type for this person based on the type of service request. In the Create Service Request form, when the requestor selects the Reason for Request then the default authorizer/assignee will be assigned based on the request type e.g. Major Works, Project Churn, BAU - Additional Desks. |
| Location drop-down |
Select the location this person is the default for. If you leave this blank, then all of the service requests will be assigned to this default person. Notes:
|
| Org Unit drop-down |
Select the org unit this person is the default for. In the Create Service Request form, when the requestor adds the org unit from the Cost Center drop-down, then the default authorizer/assignee will be assigned based on the org unit. |
3. Click the Add Authorizer button.
Edit a default person
You can edit an existing default person, complete the following:
- Navigate to Admin Settings > System Config > General > Service Requests.
- Click the Default People tab.
- Click the default person you want to edit. The Edit Default Person form displays.
- Edit the details.
- Click the Edit Authorizer button.
Delete a default person
You can delete a default person from the list.
- Navigate to Admin Settings > System Config > General > Service Requests.
- Click the Default People tab.
- Check the selection
 icon for the default person you want to delete.
icon for the default person you want to delete. - Click the Delete button. The default person is deleted.