Configure the Regional Concierge Menu
- Last updated
- Save as PDF
Organization ABC
This organization only has 2 offices:
- Boston Office
- Altana Office
Therefore, the extra-regional concierge menu items are:
- Returning to Office menu item is set to the Building - Each building has a different Returning to Office policy.
- Cafes menu item is set to the Building - Each building has a different Cafe list that recommends local cafes.
- Contact IT Support is set to the Building - Each Office has a separate IT Team.
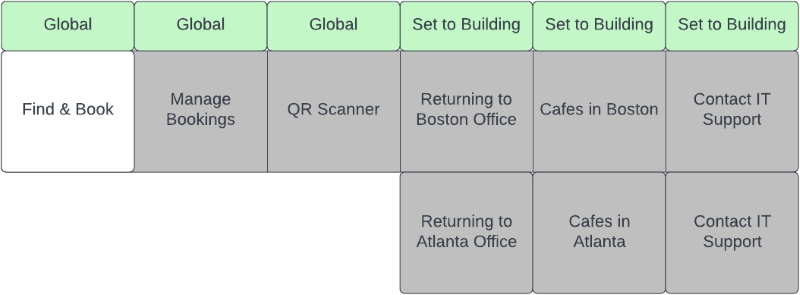
Organization XYZ
This organization has the following:
- Boston Office based in the United States
- Canberra Office and Melbourne Office based in Australia
Therefore, the extra-regional concierge menu items are:
- Returning to Office menu item is set to the Country - Each Office will have a Returning to the Office menu item and this is a country-wide policy.
- Cafes menu item is set to the City - Each Office has a Cafe list that recommends local cafes. Here, you need one per city.
- Contact IT Support is set to the Building - Each Office has a separate IT Team. Here, you need one per building.
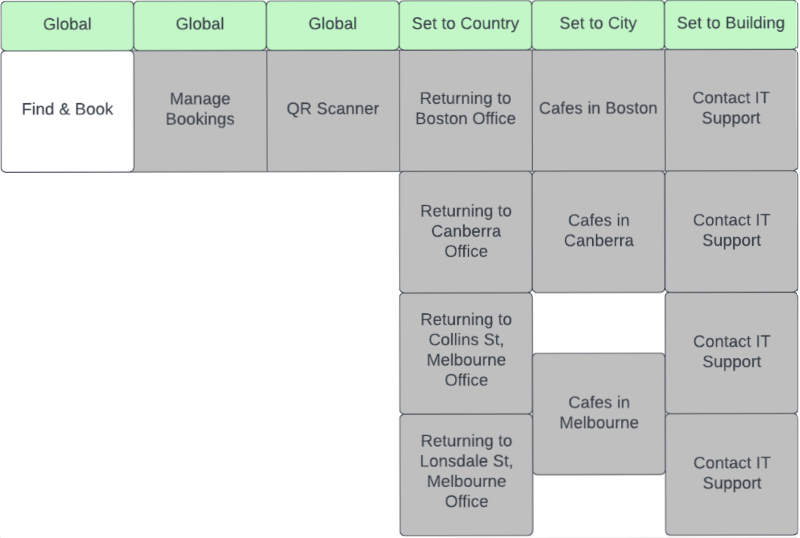
Configuration Steps
We recommend you complete the following steps to configure the menu items.
Step 1. Design your Regional Concierge Menu
Work out the design of your regional menu. We recommend you create a quick mock-up of the menu items similar to the above diagram either by hand or using a graphics tools. This is a quick way to understand what menu items you will need to create and/or update.
Step 2. Update the Concierge Menu
You can add new menu items and/or update existing menu items. see Update the Concierge Menu with a Regional Menu Item.
Step 3. Update the Concierge Menu's Translation
If a menu item requires translation then you can add in the translation, learn more in Configure Multilingual Support and Update the Concierge Menu with the Language Translation.
