Configure Service Request Contacts
- Last updated
- Save as PDF
In the Service Request, the Contacts area contains a list of contacts. These contacts can be configured to display certain contacts.
For example:
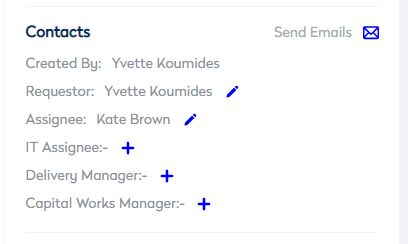
Each contact is set up as a keyword in the Service Request Person Relationship Type keyword set.
| ID | Keyword |
|---|---|
|
3043 |
Requester |
|
3047 |
IT Assignee |
|
6500 |
Capital Works Manager |
|
3055 |
Delivery Manager |
|
3046 |
Assignee |
Step 1. Find the Service Request Relationship IDs
You can either create a new contact or use an existing contact to display in the Service Request's Contacts list.
- Navigate to Admin Settings > System Config > General > Keywords.
- Search for the keyword, Service Request Person Relationship Type.
- Select the keyword. This will display the list of existing Person Relationship Types that can be used for service requests.
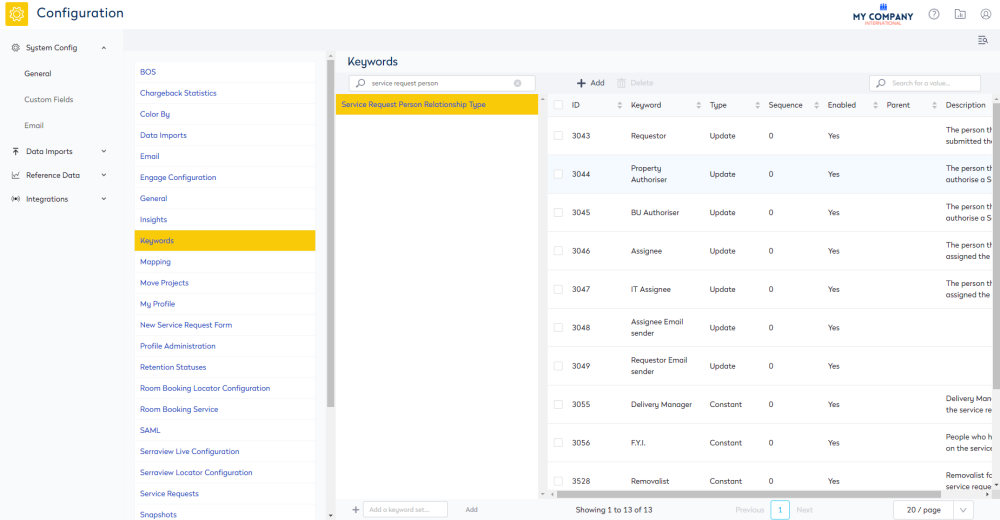
Create a contact
You can add a new keyword to Service Request Person Relationship Type keyword set, refer to Modify an existing Keyword Set. Then identify the ID of the keyword, as you will need to add this into the Associated People field in the next step.
Existing contact
Identified the ID of the keyword to be made visible in the Contacts, you will need to add this into the Associated People field in the next step.
Step 2. Update the Associated People
The ID of the keyword must be included in the code for the keyword to be made visible in the Contacts.
Make sure that you are careful when editing the code as it must be in the correct format.
- Navigate to Admin Settings > System Config > General > Service Requests.
- In the Associated People field, enter the code. If needed you can expand the field, click and drag the corner
[
{
"relationshipTypeId": 3047
},
{
"relationshipTypeId": 6500
},
{
"relationshipTypeId": 3055
},
{
"relationshipTypeId": 3046
}
]
3. Click the Update button.
