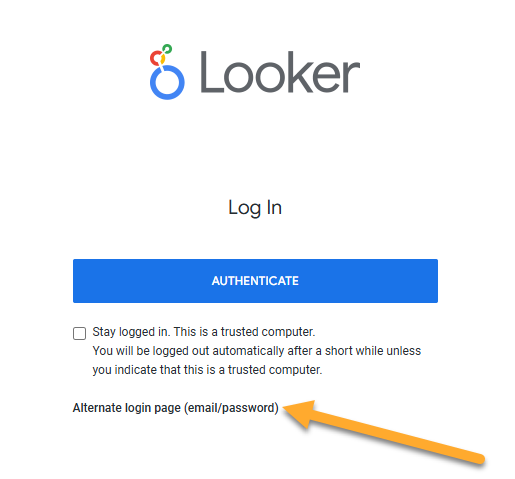Access Insights Editor
- Last updated
- Save as PDF
- When your new Insights Editor account is created, you will receive an email invitation from the Serraview Looker server supporting your region.
- The email includes a hyperlink to the server by which you will establish your authorization credentials. From this email, click the Activate Your Account button.
The Welcome Looker screen displays.
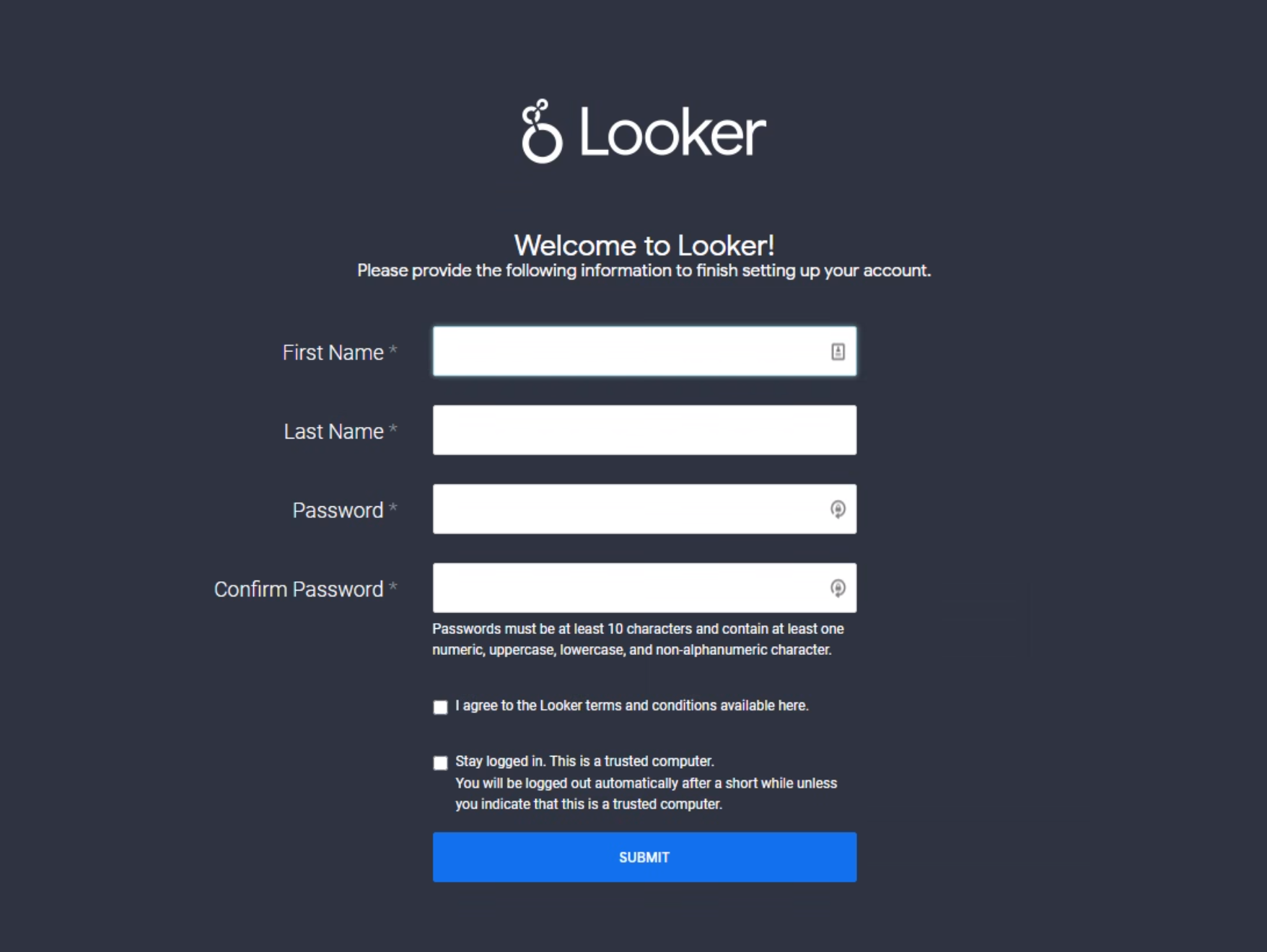
3. Complete the account details.
4. Click the SUBMIT button.
5. Next, you will need to set up your 2-factor authentication. You will need to use the Google Authenticator app on your mobile device. If you do not have this installed, then you will need to download it from the Google Play Store or the Apple App Store.
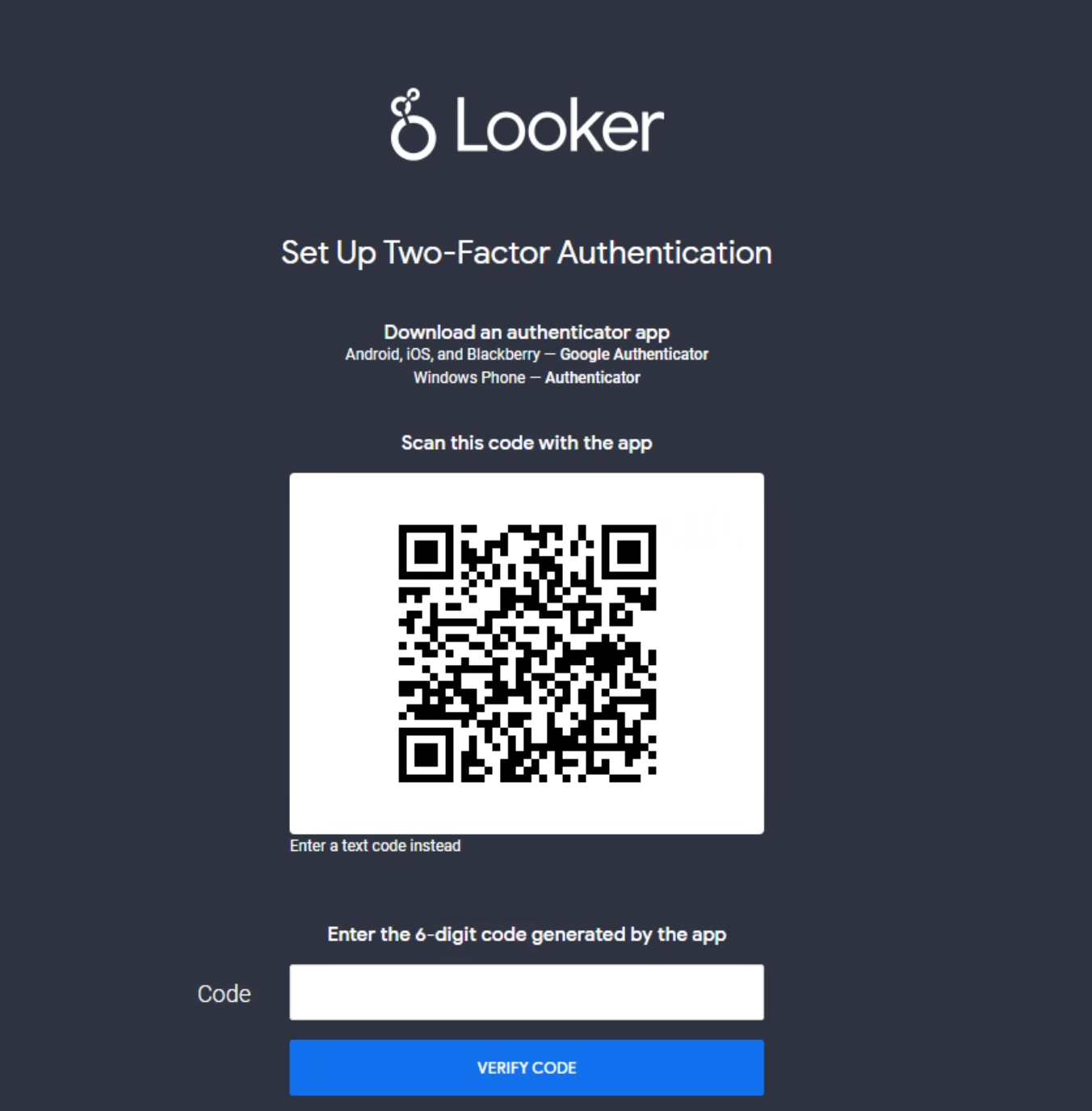
6. From the Google Authenticator app, click the + icon to add a new application; either choose to scan QR code and scan the code on screen or choose to enter a code and click the enter a code instead link on the screen and then enter the code manually.
7. After you have added Looker to your Authenticator app, key in the 6-digit code from the app into the Code field on the Looker Set Up Two-Factor Authentication screen.
When you have authenticated, you’ll enter the Insights Editor environment in Looker.
Subsequent Logins
For subsequent logins, make sure you click the Alternate login page (email/password) link in the login screen, not the blue Authenticate button. The Authenticate button only works for Single Sign-On (SSO) configurations, which we have configured for Single Sign On (SSO) access by the Serraview Support team. OR for convenience in accessing the email/password login page, you can bookmark or save a shortcut to it, e.g. https://serraview2.au.looker.com/login/email.