Block and Stack
- Last updated
- Save as PDF
The Block and Stack panel displays how all the teams are allocated to each floor.
VBS will only display spaces on the floorplan where the space has the Charge Rule set and the Allow Org Unit Allocations check box is selected in the Space form.
If you need to update the space's charge rule, then complete the following.
- Double click the space. The Update Space form displays.
- Click the Space Data tab.
- From the Charge Rule drop-down, select the charge rule. For more information, refer to Chargeback.
- Check or uncheck the Allow Org Unit Allocations check box. Depending on the charge rule select this check box may be grayed-out.
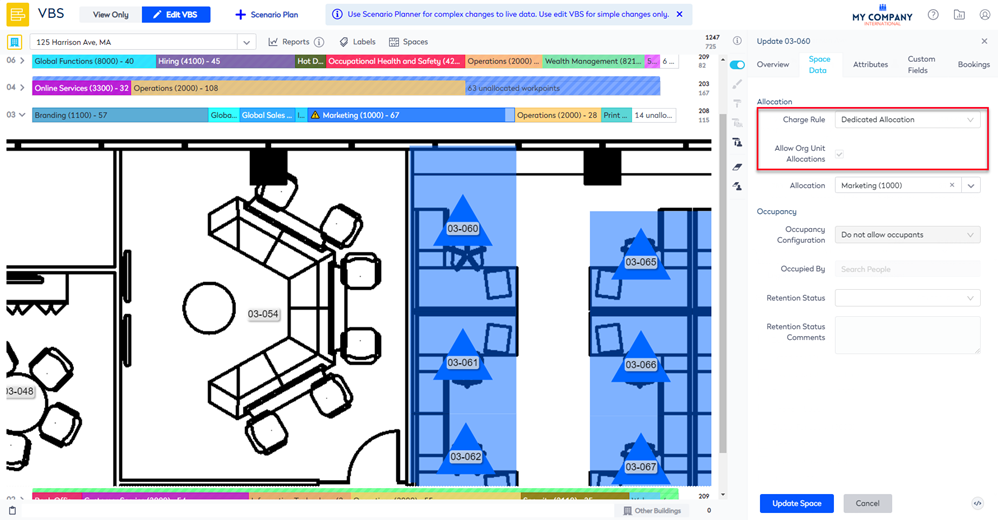
- Click the Update Space button.
Stack
The stack for each floor splits itself into different colors, with the default view displaying the Org Units/Teams with allocated desks. Any unallocated desks will be displayed in the stack with no color. The number to the left of each colored bar is the Floor number.
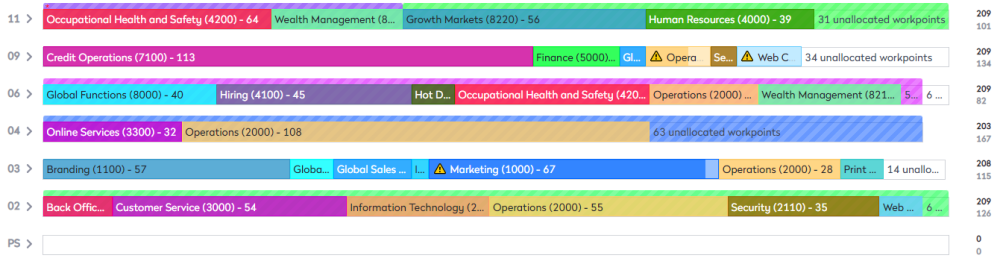
Navigate small teams on the Stack
When navigating the stack the small teams can be hard to select with the cursor. Now when you select a small team, the stack will expand to allow you easily selection.
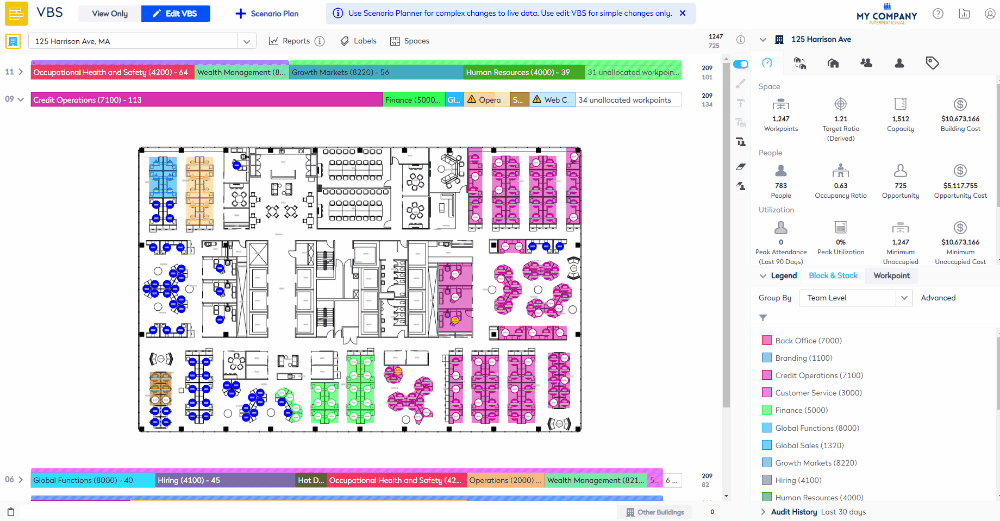
Block
The Block displays a floorplan image with Workstation allocations for each team. The color of desks on the floorplan and the stack will match for Fixed and Flexible teams. If your flexible teams are within a Neighborhood, the color of the block will represent the Neighborhood color, however, the stack will retain the team color.
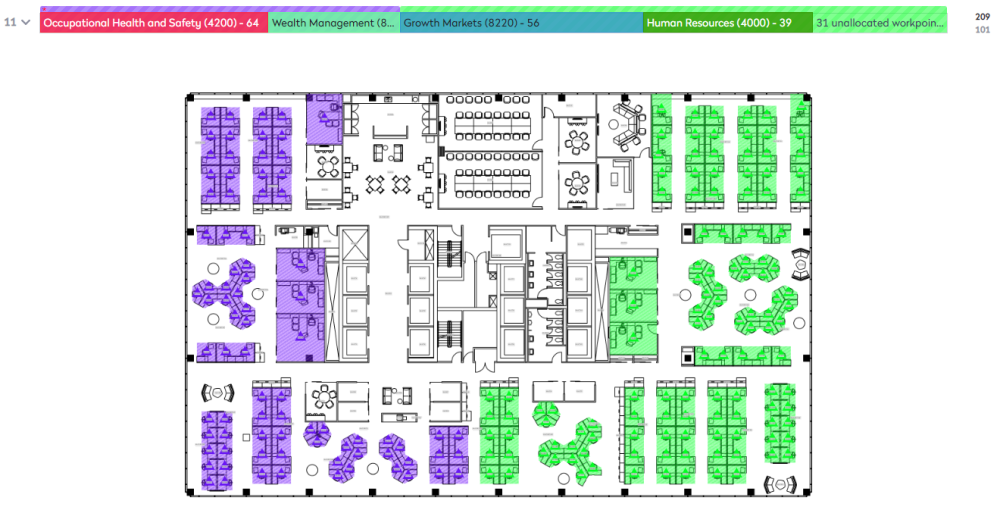
View the block for a specific floor
- On the left of the stack, click on the toggle
 icon. The floor expands, revealing the floorplan.
icon. The floor expands, revealing the floorplan. - Hover over the gray dotted line immediately beneath the floorplan. Your mouse becomes an Expand cursor.
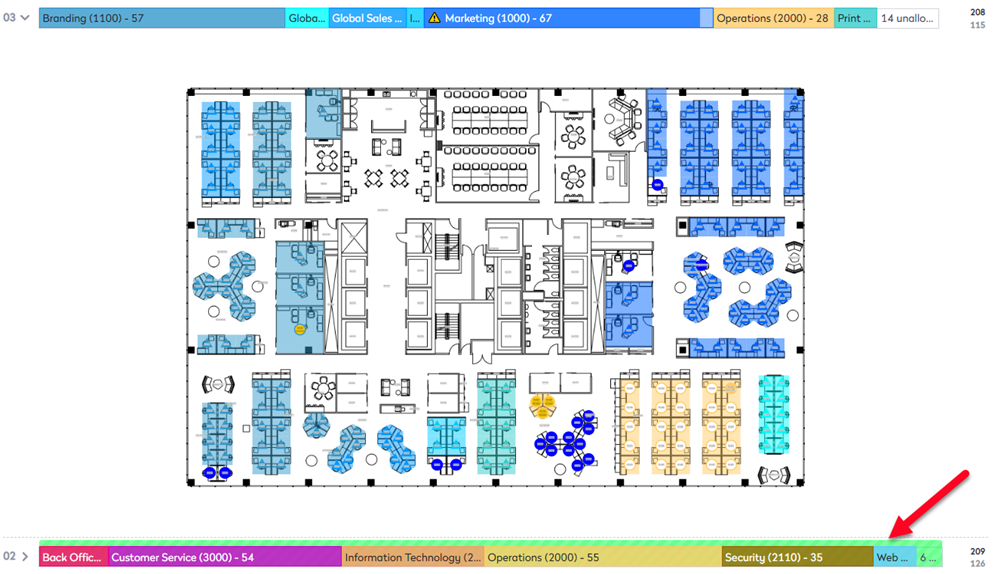
3. Click and drag the line down to increase the size of the floorplan.
4. Click on a blocked area on the floorplan. The corresponding team highlights on the stack above.
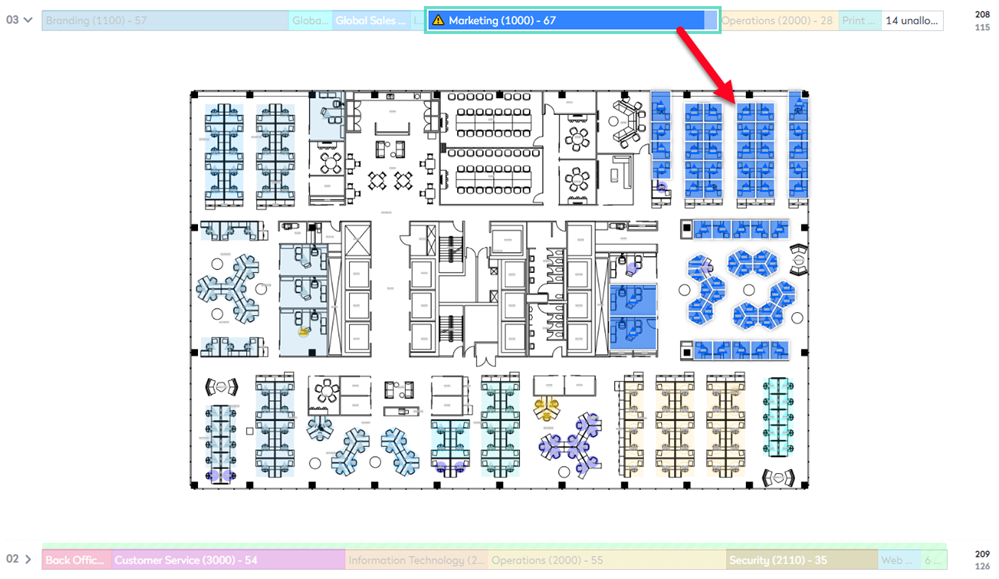
5. Click on the stack to see the blocked space highlighted on the floorplan below. For teams within a neighborhood, the entire neighborhood will be highlighted on the floor.
For example, the neighborhood highlighted on the floor.
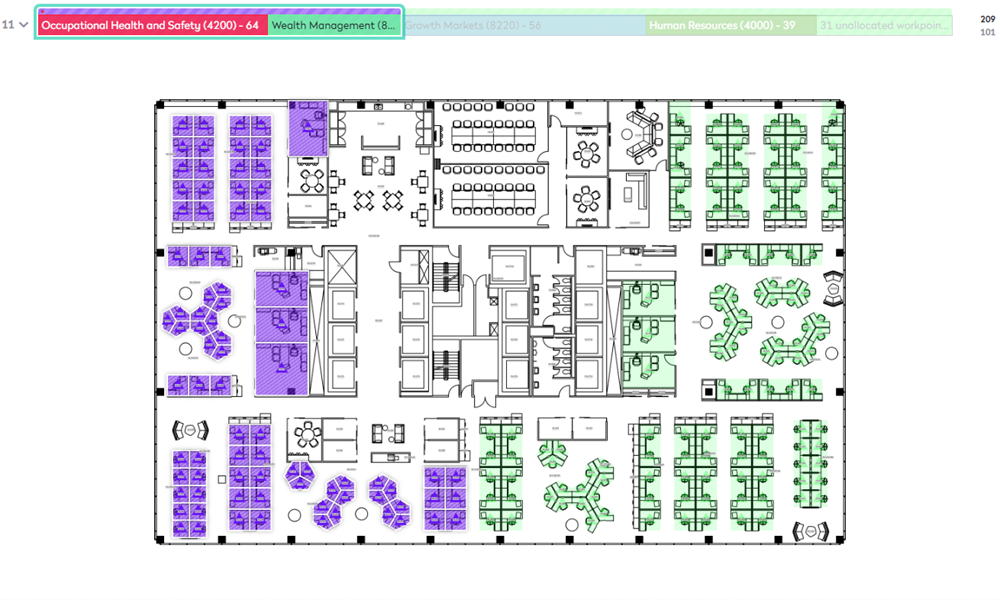
To deselect the team or neighborhood either click the white space on the floorplan, select the floor number or select the building icon.
