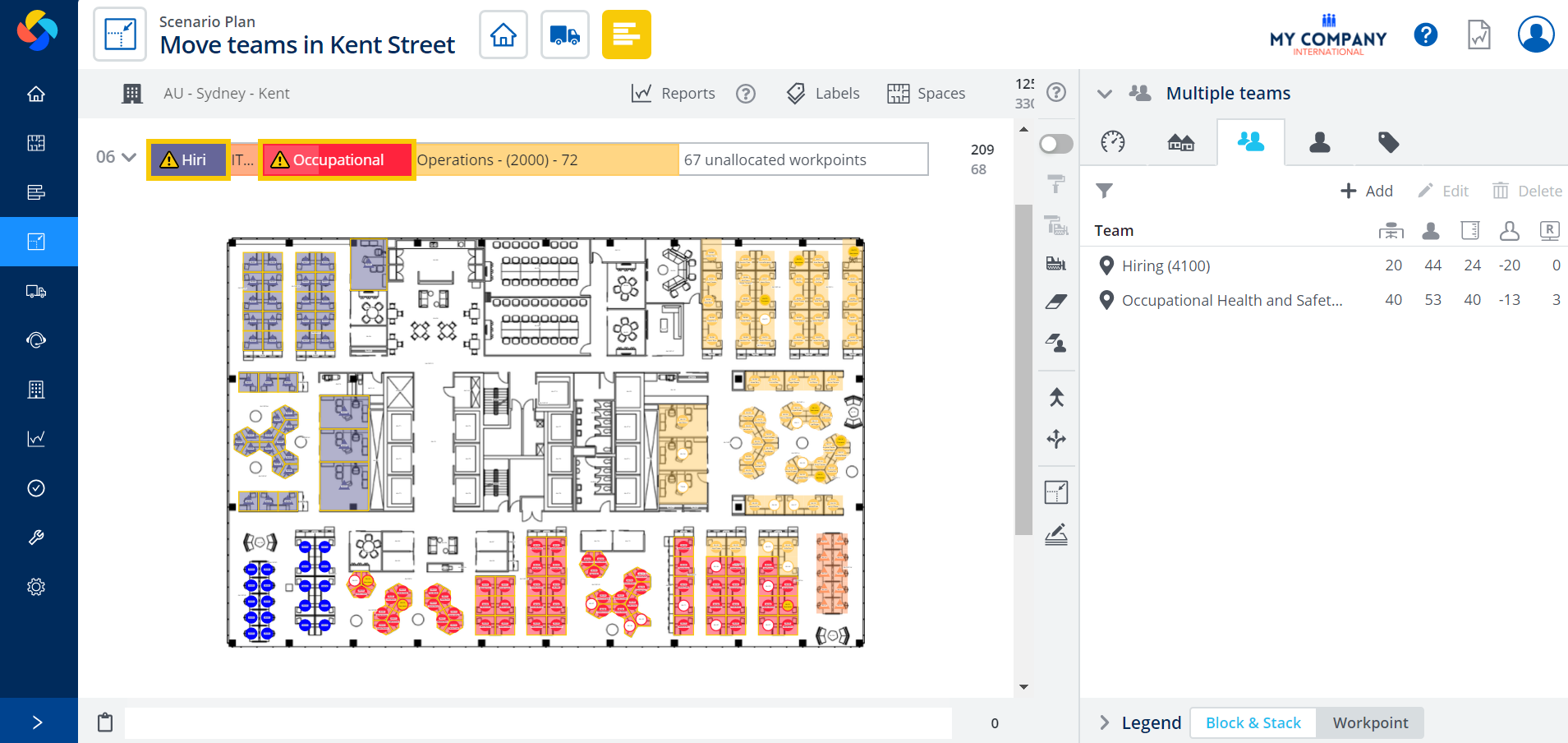Set Stack to Peak Attendance
- Last updated
- Save as PDF
The rightsizing to Peak Attendance is based on Utilization Data and this will depend on the statistics being available in Serraview. Examples of Utilization Data are SVLive or Badge Swipe and for more information on Utilization Data Sources, refer to Utilization Technologies.
The set stack to peak attendance lets you set the stack based on the Peak Attendance for the last 3 months.
Serraview will never automatically reduce a team stack to 0, but enforces a value of a minimum stack of 1 however this can be manually set to zero.
If a team has a Peak Attendance value of zero, no changes will be applied for this team. The reason why the zero value displays could be:
- the Badge Swipe data has not yet been updated (not yet been loaded into Serraview) or configured.
- the team could have recently moved to the building and peak data has not yet been generated.
To set the stack to peak attendance complete the following:
- From the stack select one team or multiple teams, or change the Group By to an Org Unit Level. See Select multiple Teams in Scenario VBS.
- In the right-hand side toolbar, click the Rightsizing Teams
 icon. The Right Size Teams form displays.
icon. The Right Size Teams form displays. - Click the to Peak Attendance
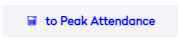 button. If the to Peak Attendance button does not display, then the Utilization Provider Setting is set to None, see Configure Utilization for VBS - Information Panel.
button. If the to Peak Attendance button does not display, then the Utilization Provider Setting is set to None, see Configure Utilization for VBS - Information Panel. - Click the Update Stack button.
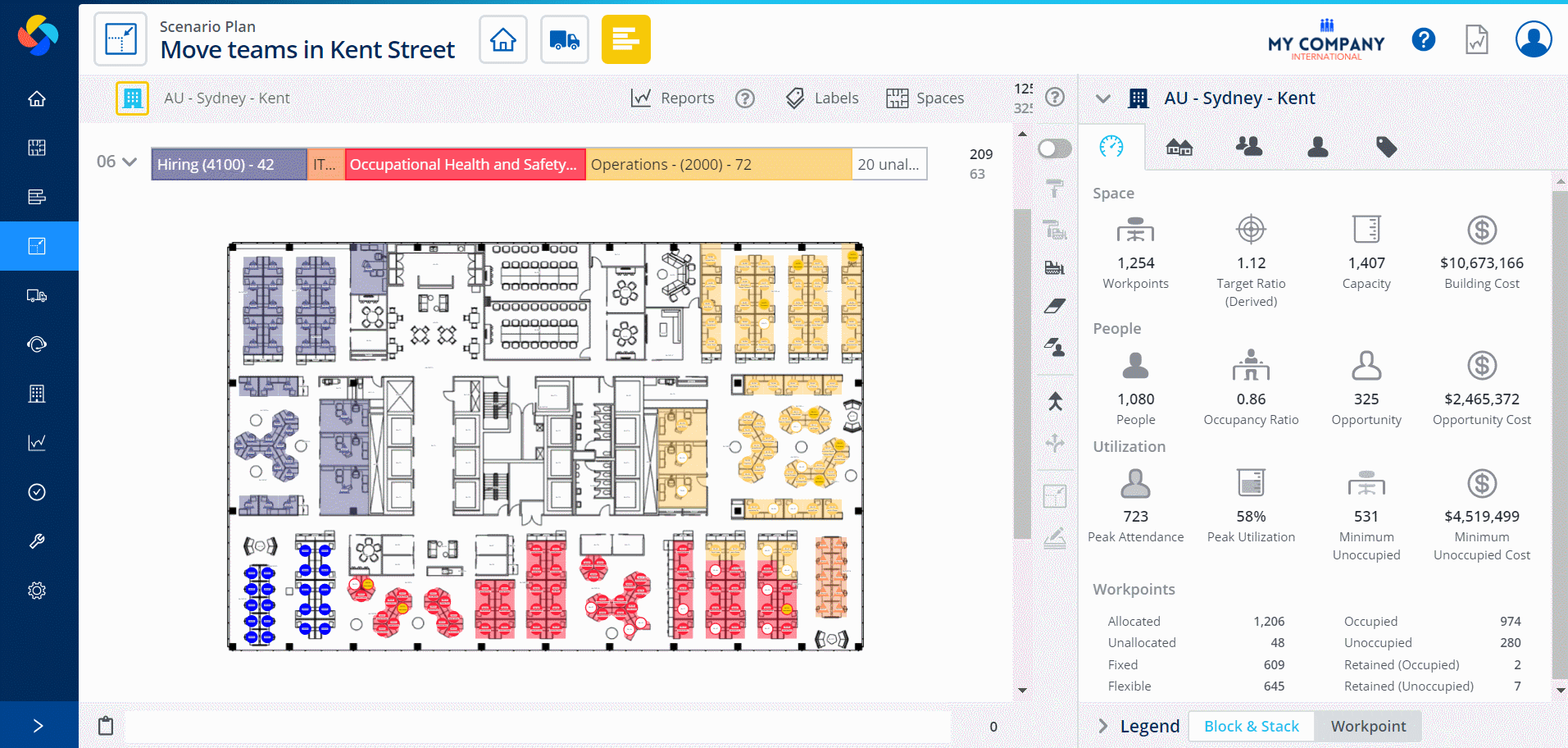
Before
In this example the Hiring (flexible team) and the Occupational Health and Safety (fixed team) are selected on the stack.
| Workpoints | People | Peak Attendance | Peak Utilization | Capacity | Opportunity |
|---|---|---|---|---|---|
| 107 | 97 | 60 | 56% | 115 | 18 |
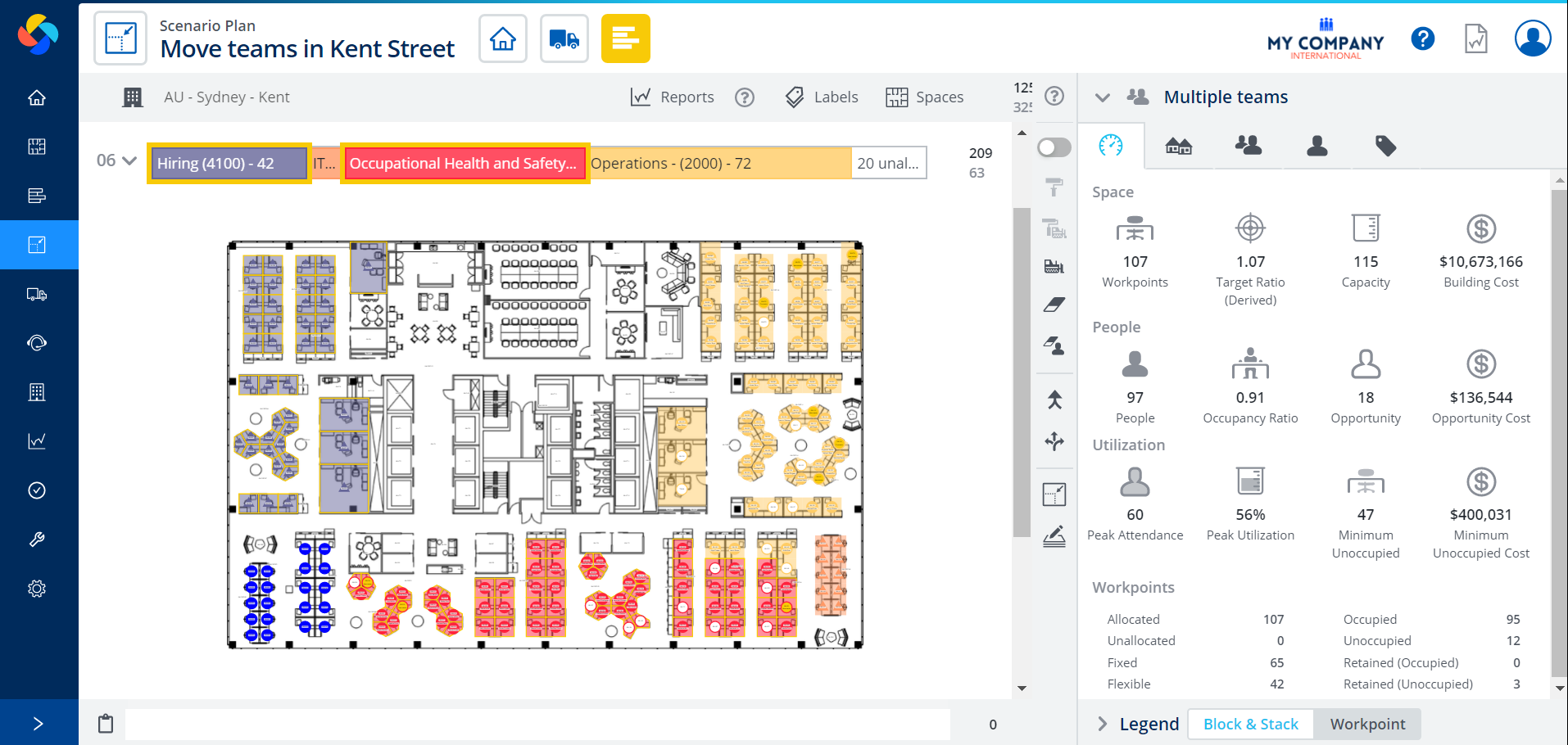
After Right-Sizing by Peak Attendance
In this example both teams are selected on the stack.
| Workpoints | People | Peak Attendance | Peak Utilization | Capacity | Opportunity |
|---|---|---|---|---|---|
| 60 | 97 | 60 | 100% | 64 | 0 |
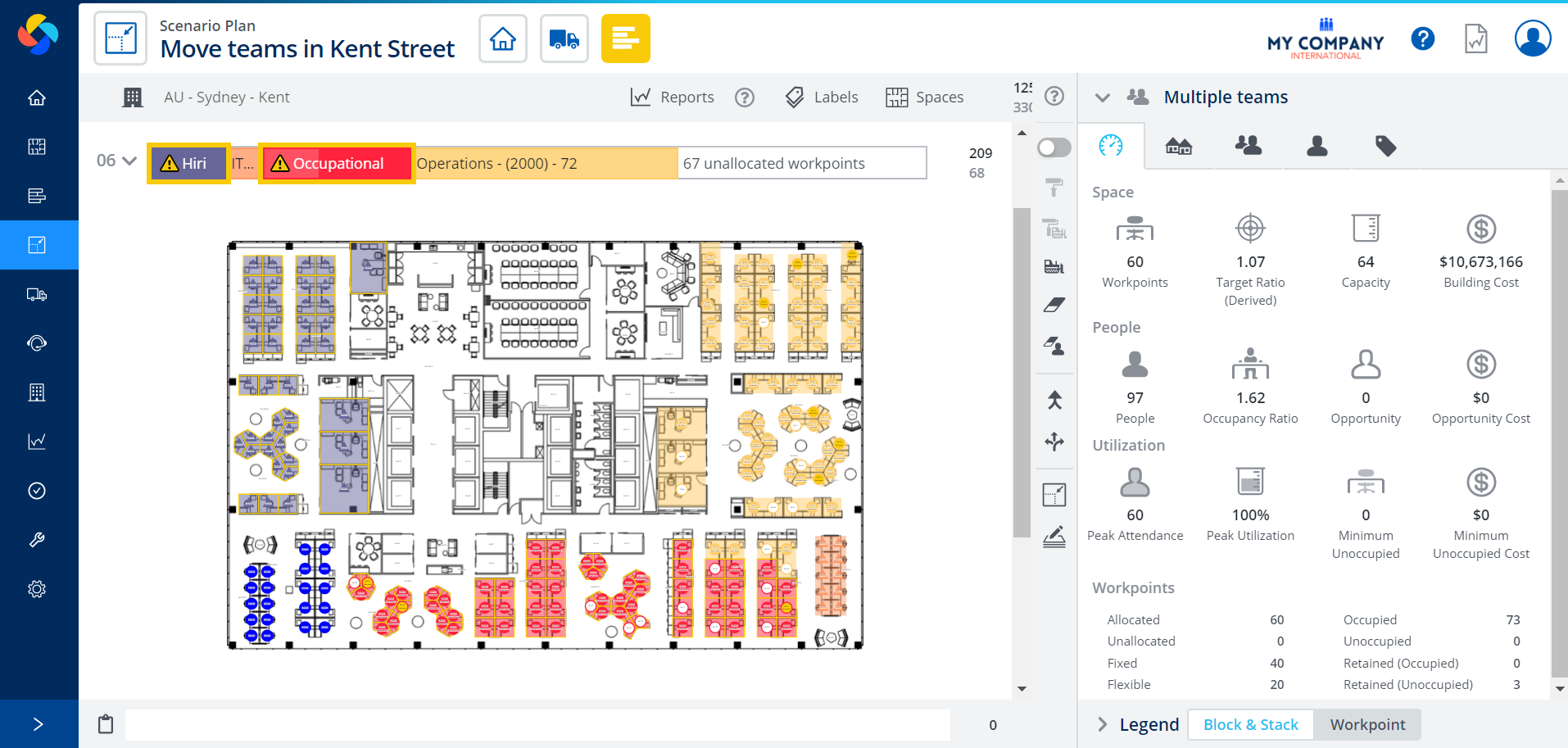
The Teams tab displays the following statistics.
| Team |
Workpoints |
People |
Capacity |
Opportunity |
Retention Status |
|---|---|---|---|---|---|
| Hiring | 42 | 44 | 50 | 6 | 0 |
| Occupational Health and Safety | 65 | 53 | 65 | 12 | 3 |
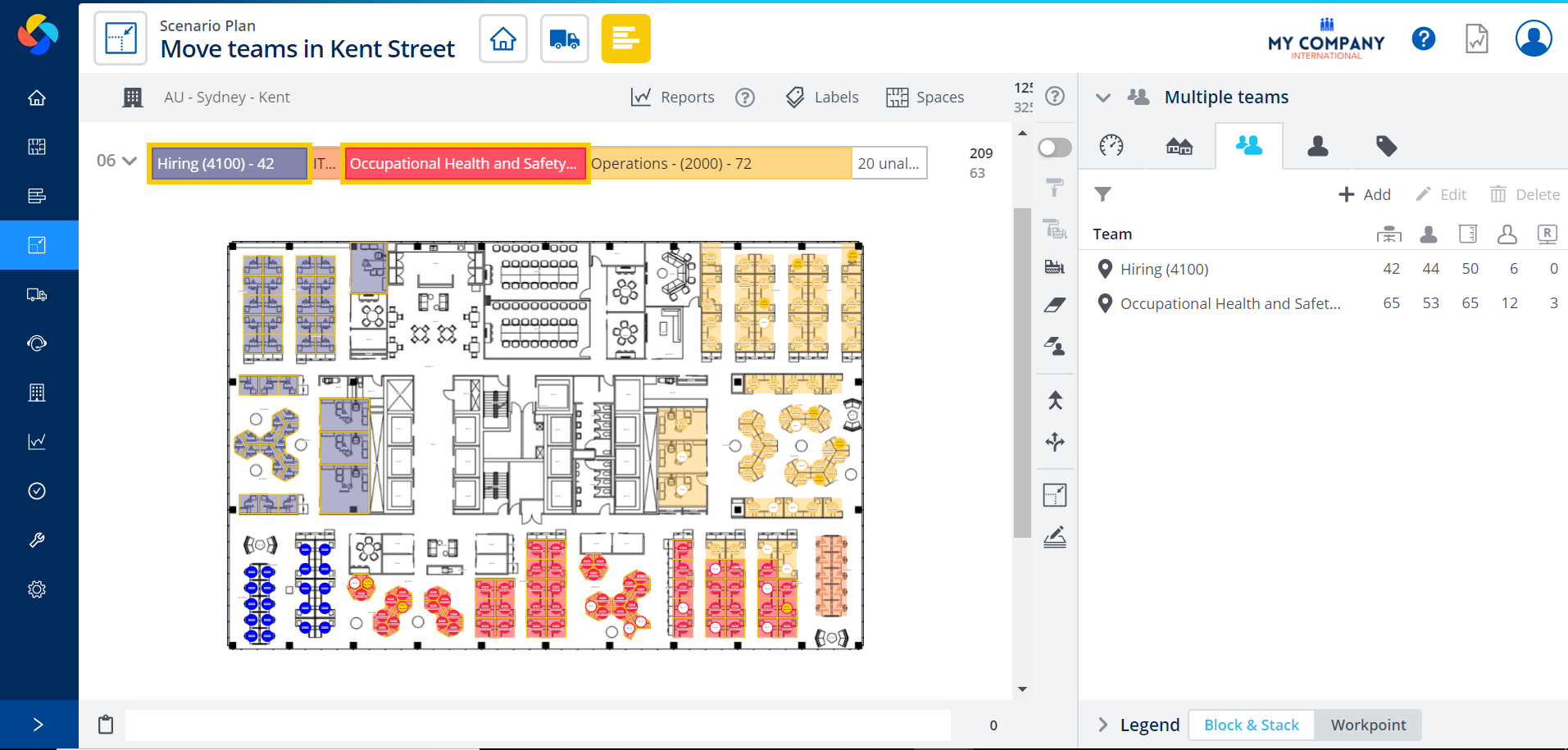
The right-sizing results in the following statistics.
| Team |
Workpoints |
People |
Capacity |
Opportunity |
Retention Status |
|---|---|---|---|---|---|
| Hiring | 20 | 44 | 24 | -20 | 0 |
| Occupational Health and Safety | 40 | 53 | 40 | -13 | 3 |