Insert, Delete, or make Changes to Scenario Phases
- Last updated
- Save as PDF
Now you are familiar with the phase concepts, you can insert your phases, and then if needed you can change phases or delete phases.
When the Scenario Plan is created it will contain only one phase. Remember if you only need one phase then you can skip this section.
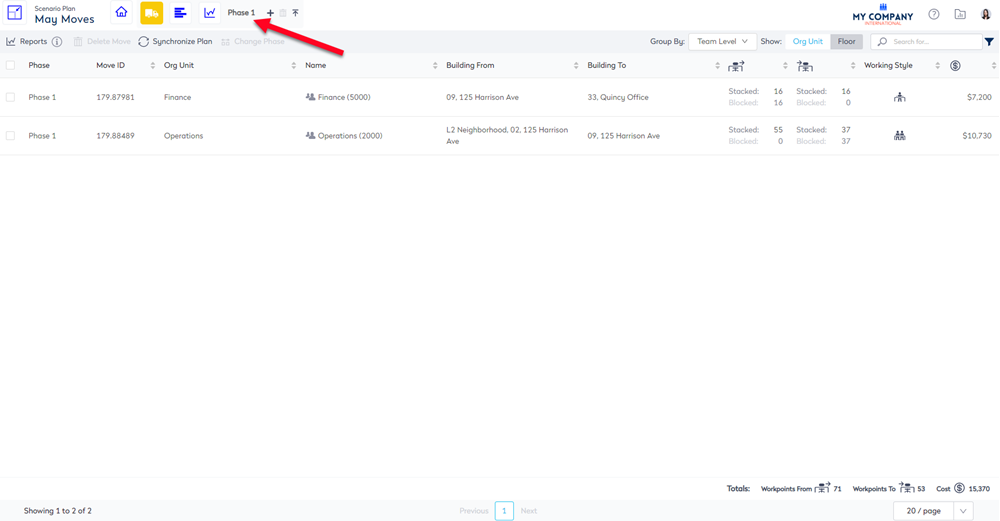
Insert Phase
You can add multiple phases to your Scenario Plan.
- Select a phase number or select All.
- Click the Insert
 icon.
icon.
Depending on what you have selected the phase will be inserted.
- If you have the selected the last Phase - then it will append a new phase.
For example, you select the last phase and click the Insert icon then Phase 4 is inserted.
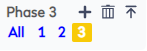
- If you have select a Phase (which is not the last Phase) - then it will insert a new phase and renumber the subsequent phases.
For example, you select Phase 2 and click the Insert icon.
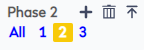
Then it will insert a new Phase 3.
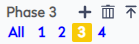
- If you have All selected - then it will insert a new Phase 1 and renumber the subsequent phases.
For example, you select All and click the Insert icon.
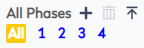
Then a phase is inserted at the beginning.
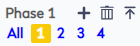
If you are wanting to insert a phase and there is already a future phase published, then you will not be able to insert a phase.
Delete Phase
You can delete a phase and all the moves.
- Select a phase number.
- Click the Delete
 icon. The message Are you sure you want to delete Phase 4, moves in this phase will be deleted.
icon. The message Are you sure you want to delete Phase 4, moves in this phase will be deleted.

2. Click the Delete button. The moves and the phase are deleted.
Depending on what you have selected the following will occur.
- If a phase is deleted and it is not the last phase - then it will renumber the subsequent phases.
Remember you cannot delete a published phase.
Change Phase
If you find that a move row(s) needs to move to a different phase.
- Click the Scenario Move Plan Summary
 icon.
icon. - Select the Scenario Move(s), refer to select multiple Teams in Scenario VBS.
- Click the Change Phase button. The Change Phase dialog displays.

The Change Phase dialog will only display valid phases. It will not display:
- for the phase you have selected.
- for a published phase.
-
if the Scenario move(s) are part of a multi-phased moved then the available phases will be limited as you cannot move to a previous or future phase that contain a linked move. For example:
- a Scenario Plan with 3 phases where a multi-phase move is happening in Phase 1 and 3 then you can move a row from Phase 1 to Phase 2 OR you can move a Phase 3 more row to Phase 2.
- a Scenario Plan with 3 phases where a multi-phase move is happening in Phase 2 and 3 then you can move a row from Phase 2 to Phase 1 BUT your cannot move Phase 3 at all unless you first move the Phase 2 move row to Phase 1. Then complete another Change Phase for the move row from Phase 3 to Phase 2.
3. Select the phase number.
4. Click the Change Phase button.
