Add, Move, or Remove Orientation Text
The Orientation Text tool lets you add descriptive text to your floorplan. This can help employees identify landmarks or compass directions, such as North/South, City/River, Station, Quiet Zone, other buildings, and street names.
|
Coming soon! We are working on more rotation and sizing options. |
You will need the secured action to use this tool, see Security in Space Module.
Orientation Text List
Add Orientation Text
From the Spaces module, complete the following:
- Click the Edit Floor icon.
- Click the Orientation Text
 icon and the Orientation Text panel displays.
icon and the Orientation Text panel displays.
- Click the Add button.

- In the Name field, enter the text's name. The maximum length is 40 characters.
- Click the Save button and the Orientation Text is saved to the list.
Edit an Orientation Text
- Click the Edit Floor icon.
- Click the Orientation Text
 icon and the Orientation Text panel displays.
icon and the Orientation Text panel displays. - Either you can search for the Orientation Text or find it in the list.
- For the Orientation Text you want to edit, click the Edit
 icon.
icon.

- Edit the fields.
- Click the Update button.
Delete an Orientation Text
- Click the Edit Floor icon.
- Click the Orientation Text
 icon and the Orientation Text panel displays.
icon and the Orientation Text panel displays. - Either you can search for the Orientation Text or find it in the list.
- For the Orientation Text you want to edit, click the Edit
 icon.
icon. - Click the Delete icon and the warning message displays "Are you sure you want to delete this orientation text? Deleting the orientation text will remove it from all floors in the building where it is currently mapped."
- Click the OK button and the orientation text is deleted and removed from all the floors.
Add, Move, or Remove an Orientation Text from the Floorplan
After you have the orientation texts entered in the list, then you can quickly add and position the orientation texts on the floorplan.
Add Orientation Text to the Floorplan
- Either you can search for the orientation text or find it in the list.
- Select the orientation text.
- Click the orientation text on the floorplan and repeat this to add the additional orientation text. When finished, select the orientation text's name to turn off the add.
- Click the Publish Changes icon to save.
Move Orientation Text
- Click the orientation text on the floorplan and then drag and drop it to the position you want.
- Click the Publish Changes icon to save.
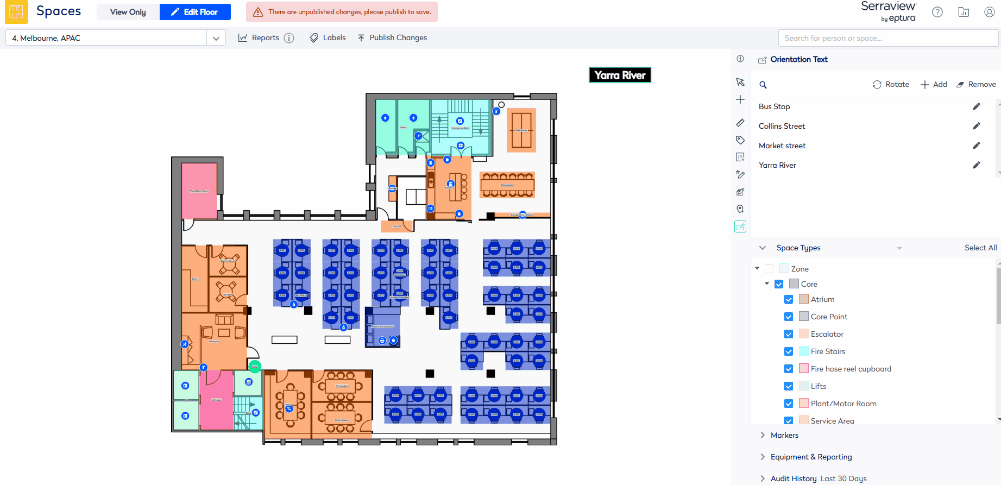
Rotate the Orientation Text
- Select the orientation text on the floorplan.
- Click Rotate button and keep clicking this button until the orientation text is rotated to where you want it. The rotation is 0º, 90º, 180º, and 270º.
- Click the Publish Changes icon to save.
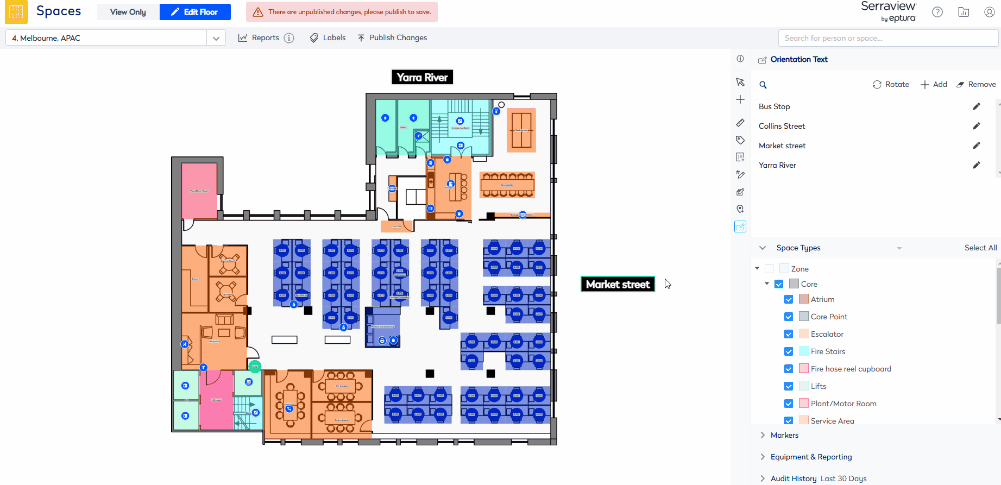
Remove the Orientation Text from the Floorplan
- Select the orientation text on the floorplan.
- Click the Remove button and the orientation text is removed.
- Click the Publish Changes icon to save.
