Update the Occupant's To Location
- Last updated
- Save as PDF
This article contains an example BOS Move Data, you may find your BOS Move Data is different to the example.
A common task the Migration Manager will complete is to update the Moving To column with the workpoint of the (occupant) person who is moving. Refer to the following:
- Update Single Occupant's Moving To Location
- Update Single Occupant's Moving To a Future Floor
If you know the occupant's workpoints you can assign them using the grid. After you have completed the assignments you can check the allocation on the floorplan, refer to Check the BOS Occupant's Allocation.
Update Single Occupant's Moving To Location
From the BOS Move Data screen, complete the following.
- Click the BOS row. The Summary form displays. The Move Type option button defaults to Occupant.
- In the Occupant field, if the move has an existing BOS occupant their name displays or enter in a name of a BOS occupant.
- From the Moving To field, enter the neighborhood, team, or workpoint the list will filter and then select the workpoint.
- Click the Save button.
Moving to Workpoint Example
BOS Occupant Mimi Vanbenten will move from workpoint 03-084 Floor 3, Harrison Ave to 03-084 Floor 3 Huntingon Ave.
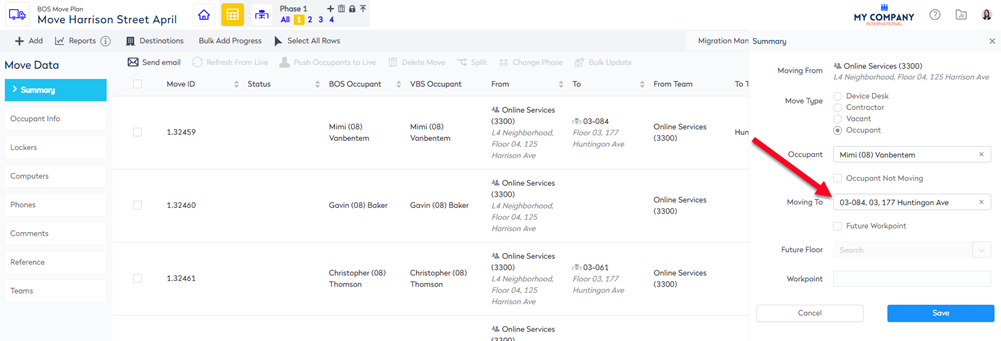
Results in the BOS row updated.

Moving to a Team Example
When you search for a team the search results will display the name of the neighborhood. So, if you have a floor with a team sitting inside a neighborhood and a team sitting outside the neighborhood you will be able to see the neighborhood's name.
For example, in Floor 6 the Operations team has part of their team inside a neighborhood and part of their team outside a neighborhood.
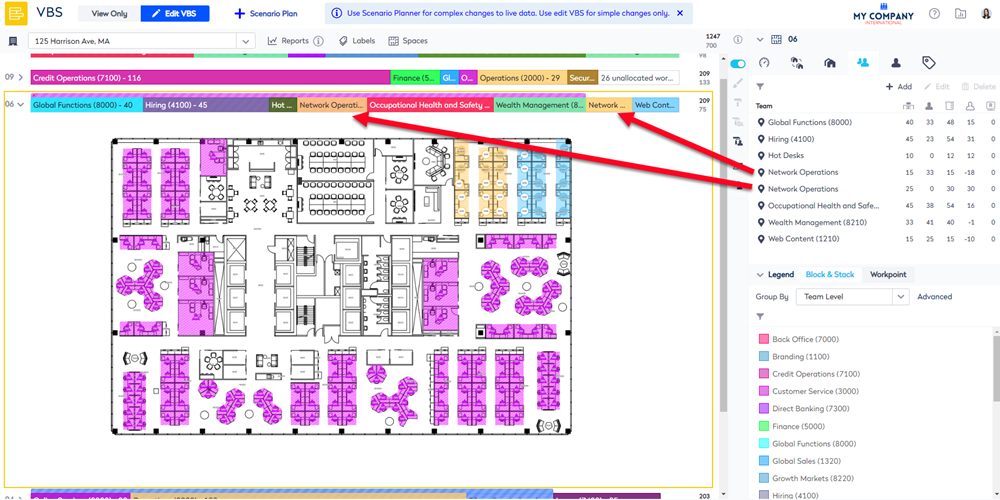
When you search in the Moving To field for 0050084 (or Strategy & Value Creation) the search results displays both teams. You will be able to identify the team inside the neighborhood.
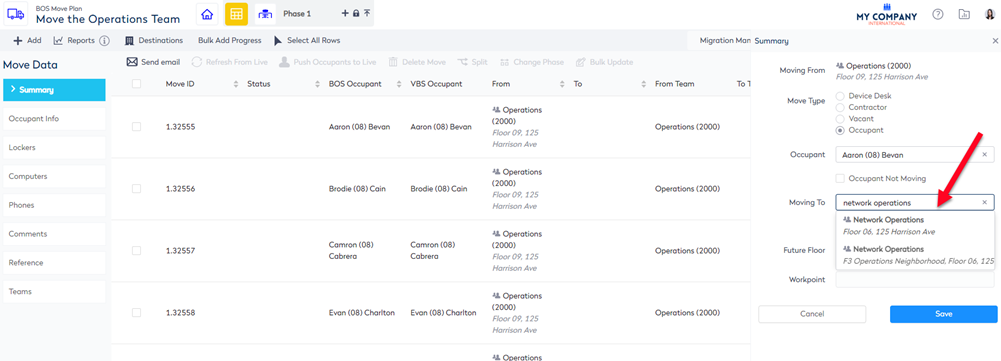
Moving to a Neighborhood where the Org Unit doesn't exist Example
If the person is moved into a neighborhood and the org unit doesn’t exist, then the team will be created.
For example, in the VBS, floor 9 does not have the team Wealth Management (8210).
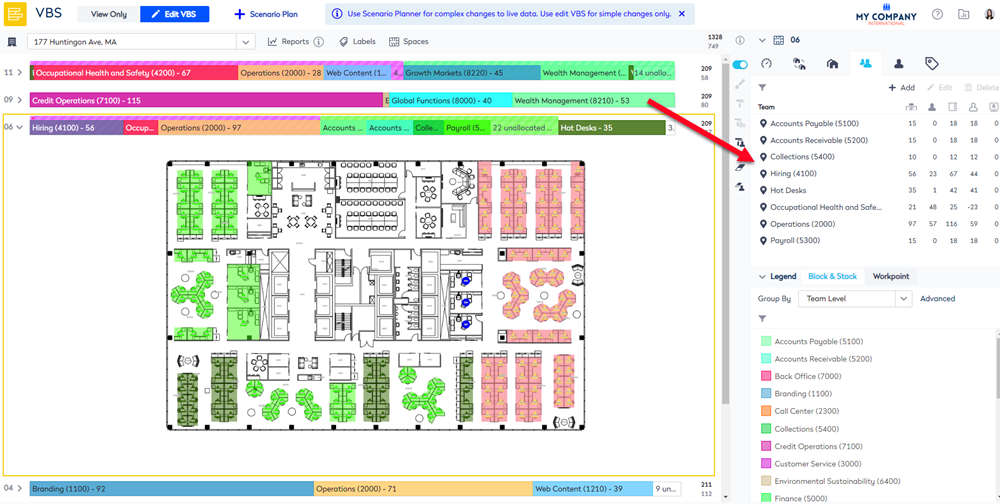
Then in the BOS Occupant is moving from Wealth Management (8210) into the 6 West Neighborhood.
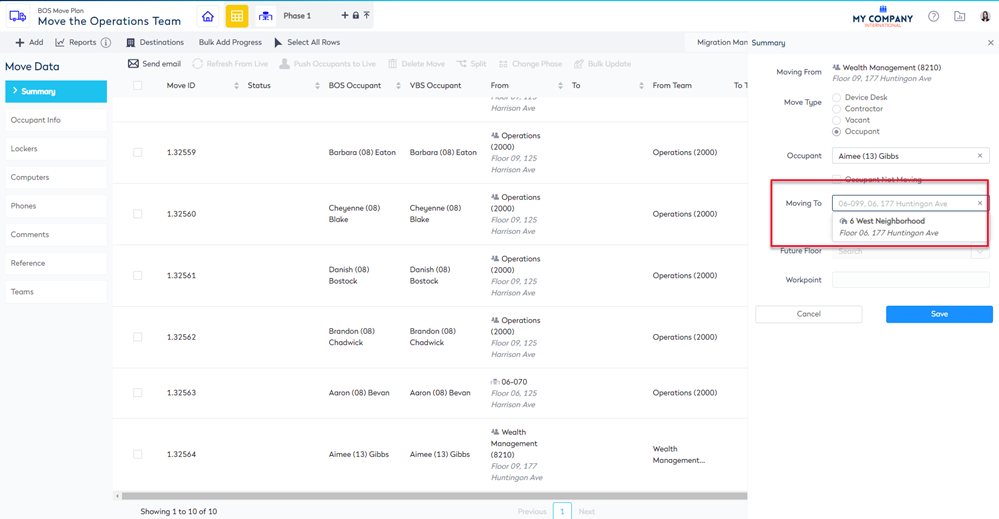
Results in the BOS row updated.

When the BOS Phase is published then the Wealth Management (8210) team is created.
Moving to a Neighborhood where the Org Unit does exist Example
If the person is moved into a neighborhood and the org unit does exist, then the person is moved into the team.
For example, in the VBS, floor 9 has the team Strategy & Value Creation (0050084) in the neighborhood.
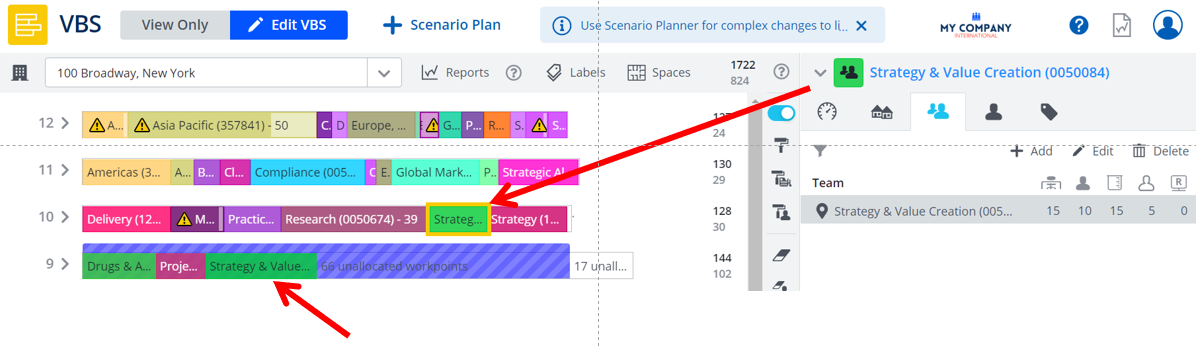
The in the BOS Move Plan, Cameron MacLeod is moving from Strategy & Value Creation (0050084) into the Ninth Neighborhood.
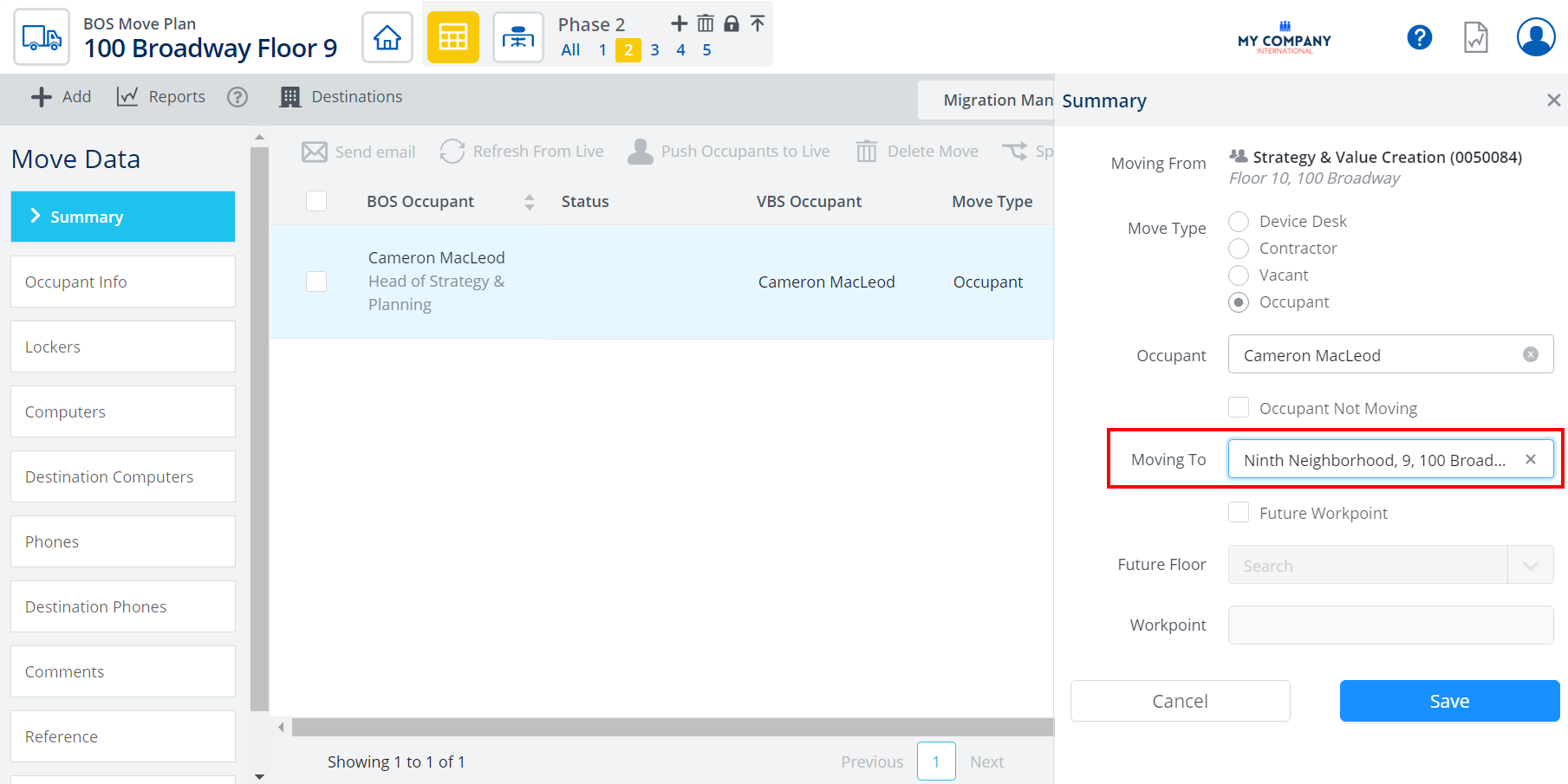
Results in the BOS row updated.

When the BOS Phase is published then Cameron is moved into Strategy & Value Creation (0050084).
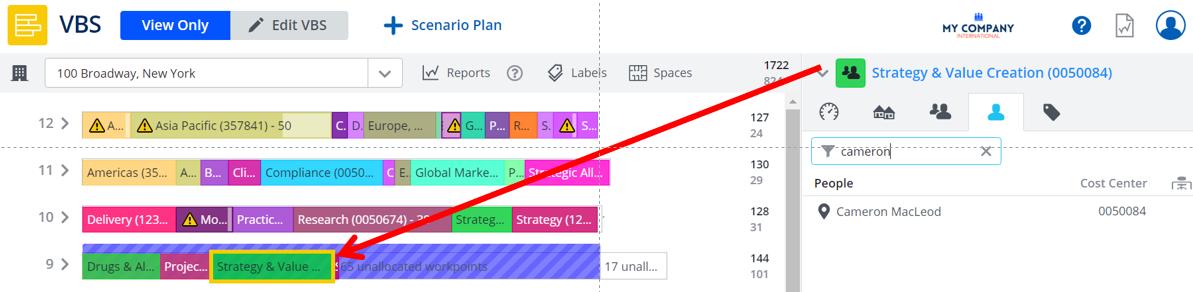
Single Occupant NOT Moving Example
From the BOS Move Data screen, complete the following.
- Click the BOS row. The Summary form displays. The Move Type option button defaults to Occupant.
- If the BOS occupant is not moving then check the Occupant Not Moving checkbox.
- Click the Save button.
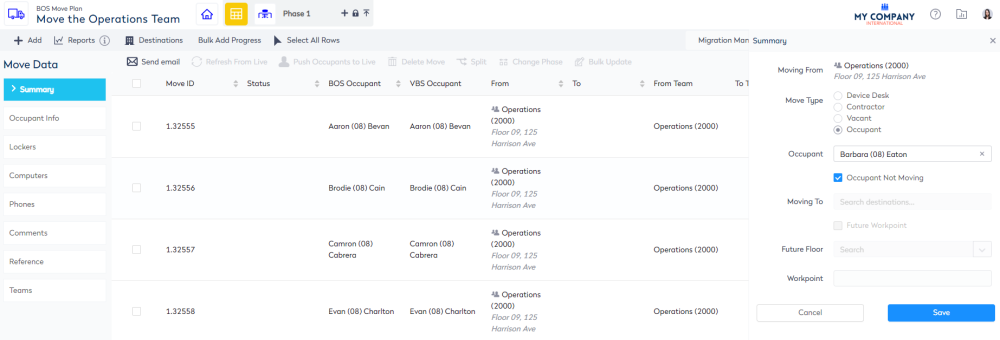
Results in the BOS row to display a Warning icon in the Status column.

Update Single Occupant's Moving To a Future Floor
From the BOS Move Data screen, complete the following.
- Click the BOS row. The Summary form displays. The Move Type option button defaults to Occupant.
- If the move has an existing BOS occupant their name displays or enter in a name of a BOS occupant.
- Check the Future Workpoint check box.
- From the Future Floor drop-down either select or enter the building, floor, or workpoint. The list will filter and then select the workpoint (if the workpoint is not listed then select the floor).
- If there are no workpoints in the Future Floor drop-down, then enter in the number of the workpoint.
- Click the Save button.
Moving To a Future Floor Example
BOS Occupant Evan Charlton will move to W.01.029.
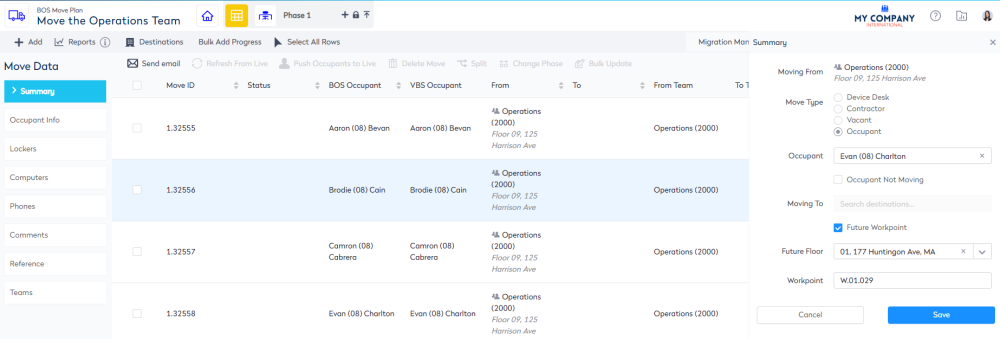
Results in the BOS row updated.

