Add or Remove the Space's Attributes
<< Update Space to add or remove a Retention Status
Watch the Video - Update the Space Attributes
Audio: Sound Length: 2:05mins Direct link https://serraview.wistia.com/medias/jb8ua91z7k
If you want your space's equipment to be visible in Locator or Engage then update the space's attributes. For example, AV stand; Electronic Whiteboard; Dual Monitor.
- If the space you want to edit is a meeting room, then you must turn on the spaces. From the VBS Toolbar, click on the Spaces
 icon. All mapped spaces display on all floorplans and the Space Types tab displays.
icon. All mapped spaces display on all floorplans and the Space Types tab displays. - On the floorplan, double click a space. The Update Space form displays.
- Click the Attributes tab.
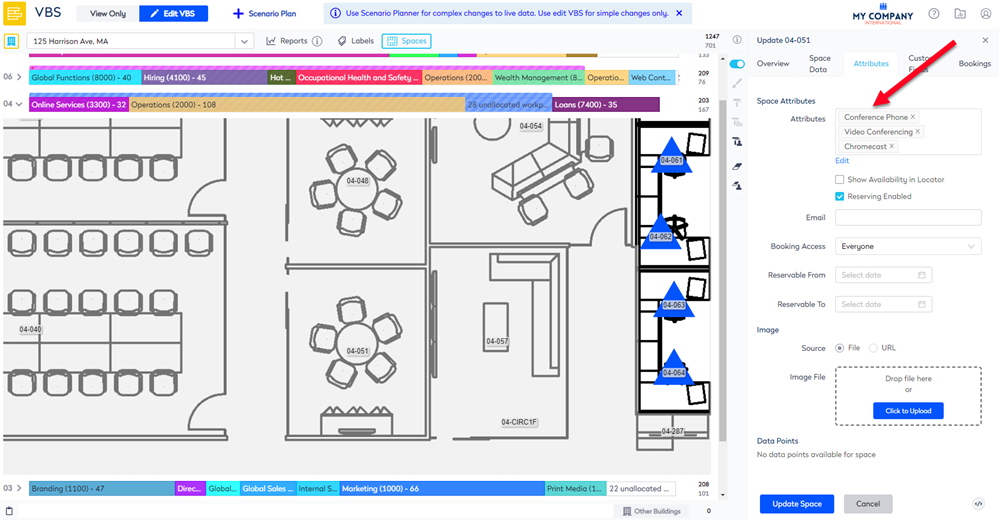
4. From the Attributes drop-down, select the attribute(s).
5. Click the Update Space button.
To remove the attribute, click the x to the right of the attribute.
Add or Delete the Attribute from the main Attribute Keywords List
Your System Administrator can add or delete keyword(s) found in the main Attribute Keyword list.
Users require the secured action Edit Attributes to add or delete attributes from the main Attribute Keyword List.
If you require access, then contact your System Administrator. For information on how to add secured actions to a role, refer to Manage User Roles.
Add Keyword(s)
To add a keyword, complete the following:
- Click the Edit link. The Edit Keywords dialog displays.
- First, search for the keyword to make sure it doesn't exist as you don't want to create duplicate keywords. In the search field, enter the keyword.
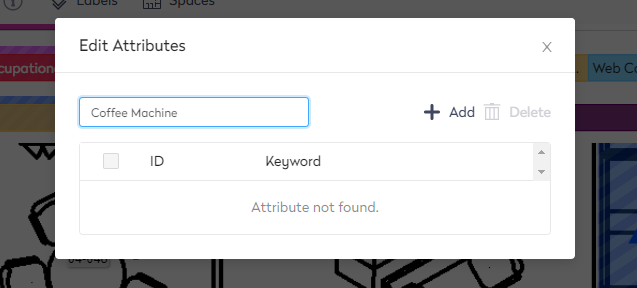
3. If the keyword is not found then click the +Add icon.
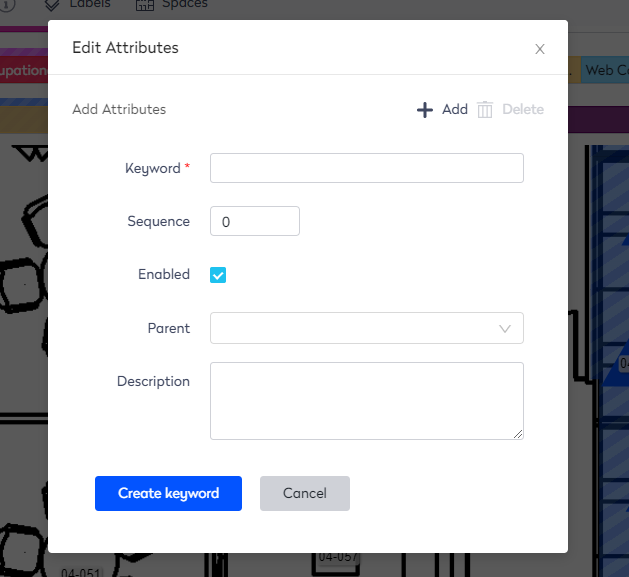
4. In the Keyword field, enter the keyword. For example Coffee Machine.
5. Optional - In the Sequence field, enter the sequence number. This is the order the keywords display in the Attributes drop-down.
6. Optional - The Enabled checkbox is selected by default. Uncheck this if you want the keyword to be disabled.
7. Optional - From the Parent drop-down list, select a parent for the keyword.
8. Optional - In the Description field, enter a short description.
9. Click the Create keyword button.
The new keyword displays in the list.
If you want to edit the keywords details or sequence number, then you will have to edit the Room Attributes keyword, for more information refer to Keywords.
Delete Keyword(s)
To delete a keyword, complete the following:
- Click the Edit link.
- In the search for the keyword.
- In the list, select the keyword(s). To select multiple keywords, hold the Ctrl key + click the team to select multiple keywords. You can also hold the Shift key and click the first keyword and then click the last keyword which will select all keywords between those two points.
- Click the Delete icon. The warning message displays "Deleting this attribute will remove it from Serraview and remove it from all spaces that have this attribute. This action cannot be undone. Are you sure you want to continue?"
- Click the Yes button.
The keyword(s) is deleted.
