Set up Space's Charge Rules
- Last updated
- Save as PDF
You can configure which spaces are chargeable. The Charge Rules view in the Spaces module will allow you to visualize the charge rules applied to spaces. This will give you a quick and visible way to allocate charge rules required for you business.
The settings can be updated in bulk or manually.
Update Settings in Bulk
From the Spaces Module, complete the following:
- Navigate to Spaces.
- Use the Location Selector drop-down to navigate to the building and floor.
- From the Selector, select the Charge Rules view. The floorplan displays the booking access by color.
- Click the Edit Floor icon.
- Click the Bulk Update
 icon.
icon. - Click on the floorplan and drag the cursor across the points to select. Note: If you need to reposition the floorplan when selecting points, then use the panning mode. Either hold down the space bar or click the Planning Mode
 icon and then reposition the floorplan.
icon and then reposition the floorplan. - For the Charge Rule drop-down, click the Don't Update and change this to Overwrite.
- From the Charge Rule drop-down list, select either:
- Base Building
- Building Common All
- Building Common Internal
- Dedicated Allocation
- Floor Common All
- Floor Common Internal
- Rental Exclusions
- Shared Allocation - Refer to Change the Charge Rule to a Shared Allocation that describes how to allocate this charge rule.
- Sublease
For the charge rule detailed description, see the Charge Rules in the Proated Space Allocation Model article.
9. Click the Update button.
10. Click the Publish Changes button.
In this example, the spaces' charge rule is changed from Floor Common All to Dedicated Allocation, as you want these meeting rooms to be offices.
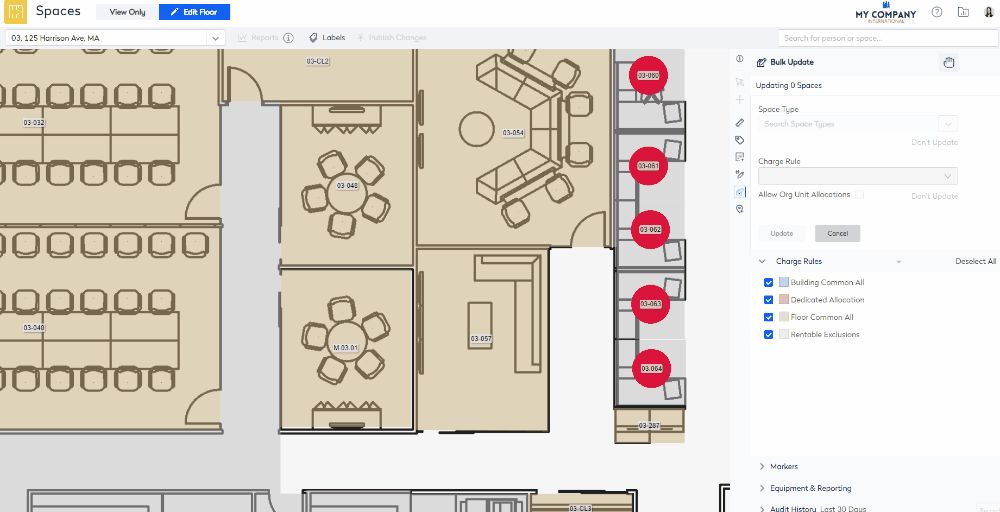
Remember the Charge Rule setting can be updated in bulk using an import, refer to Workpoint Import and Chargeback.
Update Settings Manually
From the Spaces Module, complete the following:
- Navigate to Spaces.
- Use the Location Selector drop-down to navigate to the building and floor.
- From the Selector, select the Charge Rules view. The floorplan displays the booking access by color.
- Click the Edit Floor icon.
- Double click the Space. The Update Space form displays.
- Click the Space Data tab.
- From the Charge Rule drop-down, select either:
- Base Building
- Building Common All
- Building Common Internal
- Dedicated Allocation
- Floor Common All
- Floor Common Internal
- Rental Exclusions
- Shared Allocation - Refer to Change the Charge Rule to a Shared Allocation that describes how to allocate this charge rule.
- Sublease
For the charge rule detailed description, refer to Charge Rules.
8. Click the Update button.
9. Click the Publish Changes button.
In this example, the space's charge rule is changed from Building Common All to Dedicated Allocation, as you want this meeting room to be an office.
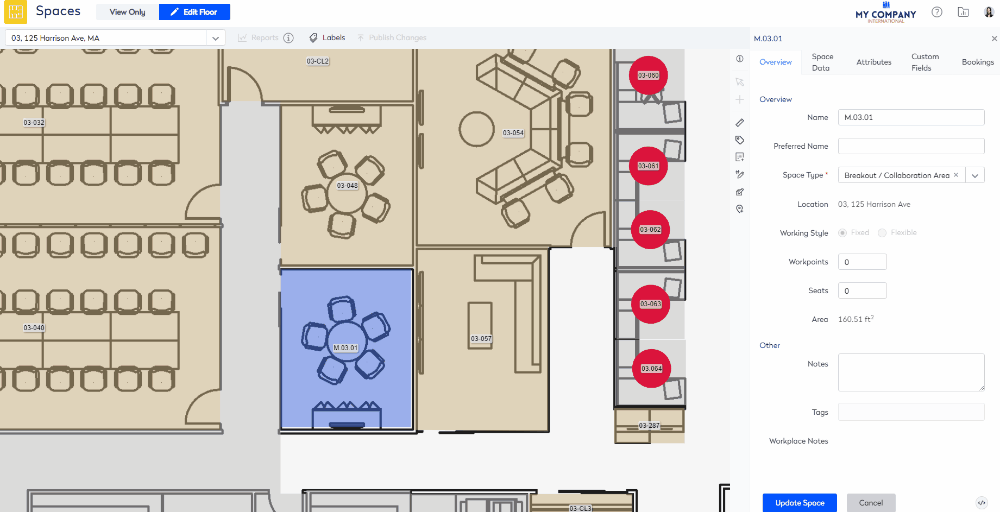
Remember that the spaces can be updated individually in the Spaces Module and the VBS Module.
