Limit a Space's Reservation by Date
You will be able to specify a Reserve From date or the Reserve To date for when a desk is available to be reserved. This is useful when you need to take a desk offline for maintenance, see below for examples.
Reservable From Example
When you have minor work happening on the floor and you don't want people to be able to reserve certain spaces until the work is completed, then set the Reservable From date.
In this example, the space will be reservable from 17th and on the date before this date the space will be un-reservable. Here, you will select the Reservable From date and leave the Reservable To date blank.
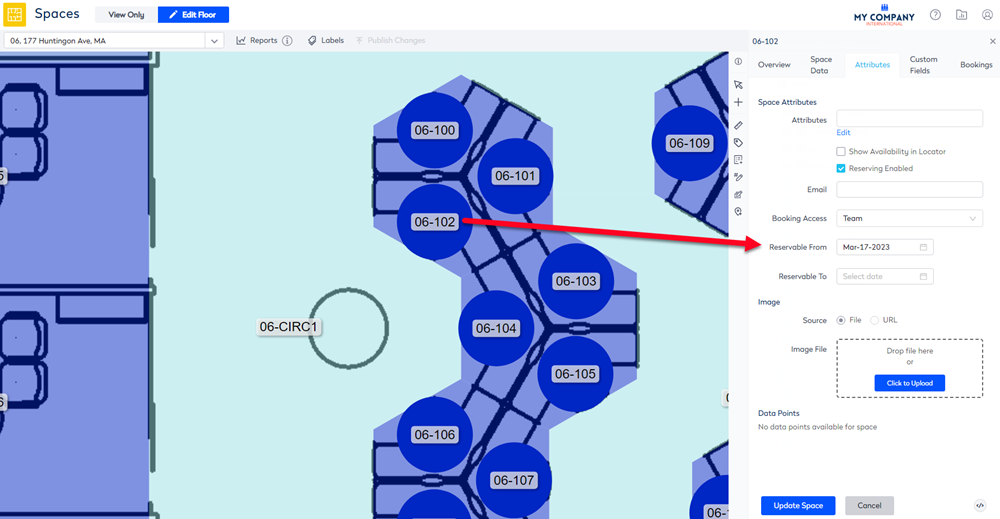
Reservable To Example
When you have a future date where minor work will happen on the floor, then you can stop employees from reserving the space.
In this example, 28th is selected and employees will not be able to reserve the space after this date. When the minor works have been completed, you can clear the date and the desk can be reserved again. Remember, if there are any future bookings, then these will need to be canceled by your System Administrator, see Cancel a Reservation as an Admin.
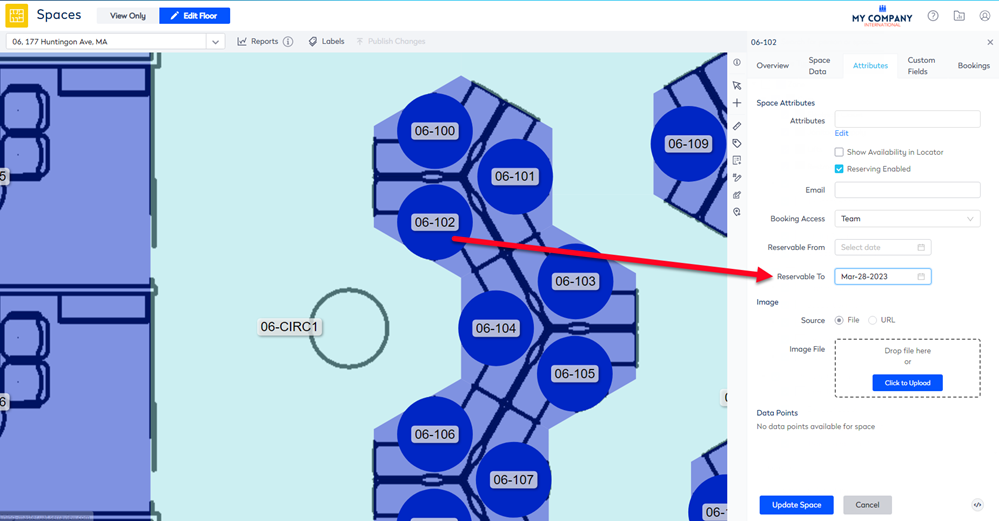
Remember, if you uncheck the Reserving Enabled check box, then the space cannot be reserved. The Booking Access drop-down, Reservable From, and Reservable To will not display.
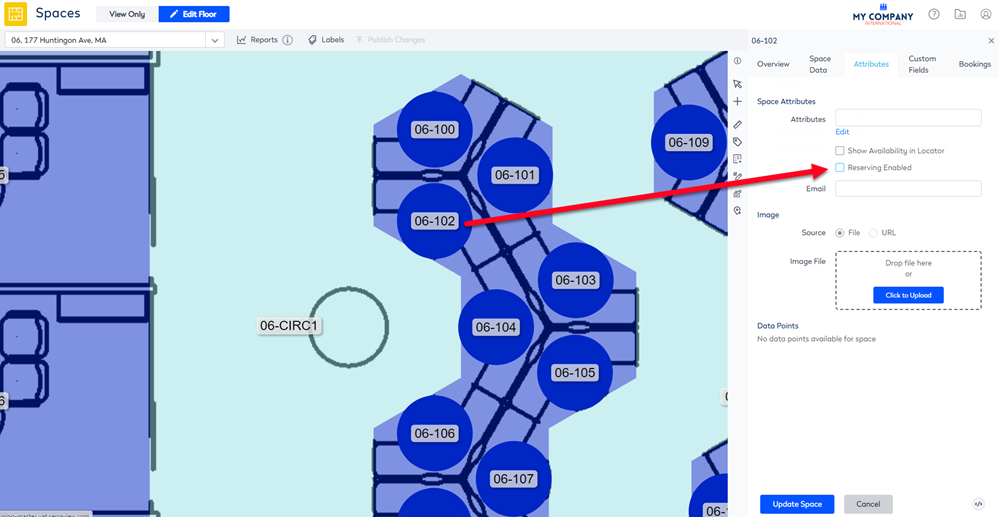
These settings can be updated for an individual desk or in bulk.
Individual
From the Block and Stack (VBS), complete the following:
- Open the building and floor.
- Double click the space.
- Click the Attributes tab.
- From the Reservable From calendar picker or the Reservable To calendar picker, select a date.
- Click the Update Space button.
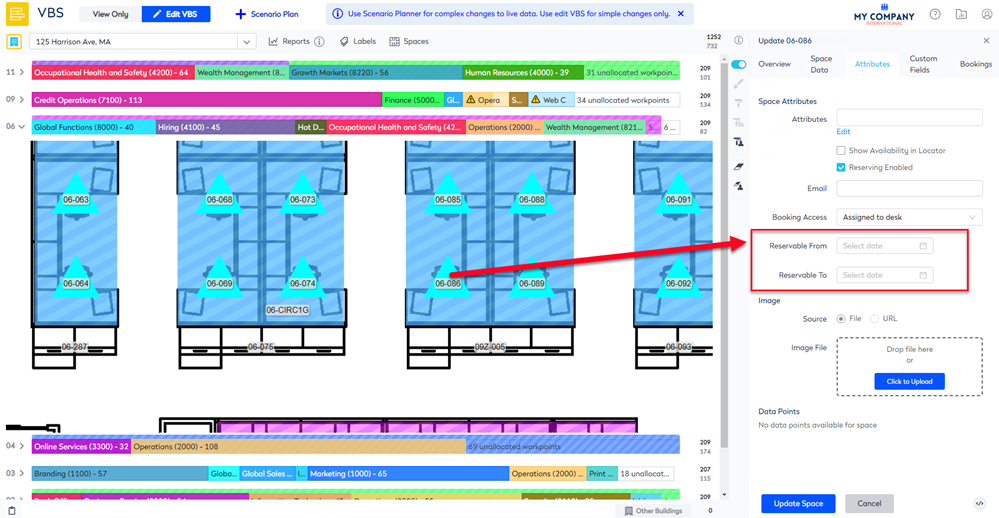
Learn more about spaces in the Spaces Form.
Bulk
The Bulk Update for Spaces, lets you override or remove the dates for the Reservable From and Reservable To fields.
From the Bulk Update module, complete the following:
- Navigate to Admin Settings > Reference Data > Bulk Update.
- Click the Spaces tab.
- Use the Bulk Update Search and Filter to find the spaces.
- Select multiple Bulk Update grid rows to make your selection.
- Click the Update button. The Updating (number) Space form displays. Initially, when you want to update a field and you hover over it, the field will be disabled and the Don't cursor displays.
- Hover the Don't Update link to display the menu.
- Select from the menu, either Overwrite and Remove Only.
- From the calendar picker, select the date.
- Click the Update button.
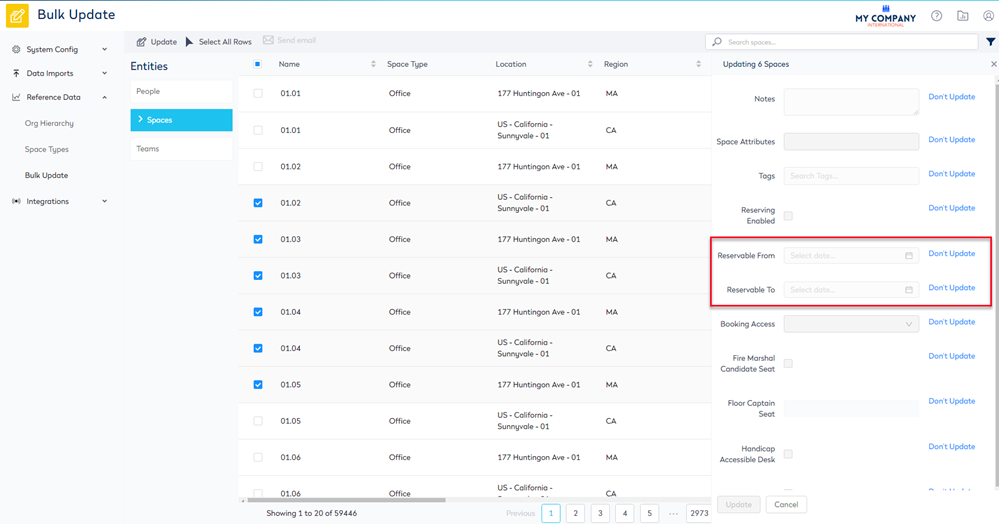
Learn more about how to bulk update spaces in the Using the Bulk Update Module.
Reminder
If your selection is a large data set, then this will be sent as a job when you click the Update button. Serraview will receive this job and process update, therefore you will need to wait a few minutes for the job to be completed.
