Controlling Point Selections
Smart Client Extension for AutoCAD
Controlling Point Selections
The Archibus Smart Client Extension for AutoCAD has a range of aids to speed your work. If you find your point selection constrained or if you find that the cursor jumps in a manner that you do not expect, you may wish to review these settings to see which point control tools are active.
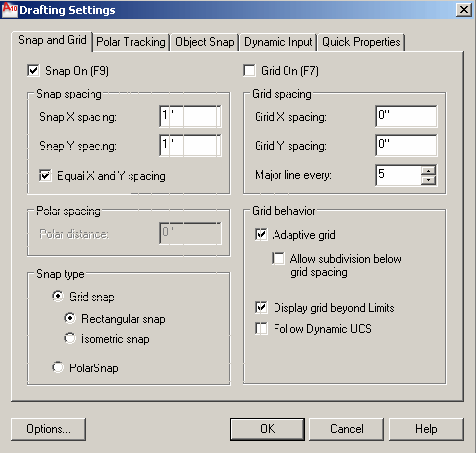
Snap Grid
You might find that the cursor snaps or jumps from point to point. If so, the snap grid is turned on. The snap grid works like a piece of graph paper in that it makes certain that all of the beginning and ending points you choose are located on the grid.
To turn this mode off or on, click on the SNAP button in the status bar at the bottom of the AutoCAD window. Alternately, use the “Snap and Grid” tab of the Draft Settings dialog with which you can also set the size of the underlying grid cells. You can access this dialog by right-clicking Snap, Grid, Polar, Osnap, Otrack, Dyn or Quick Properties on the status bar and clicking Settings.
Polar Snap
If you want to draw items at an exact distance and angle from another item, set Polar Snap by choosing the POLAR button or accessing the Polar Tracking tab of the Tools / Drafting Settings command. Polar Snap is a precision drawing tool used to snap to incremental distances along the polar tracking alignment path. It is handy for moving to a point at a precise angle and distance from the current point.
Orthogonal Locking Mode
When drawing items like lines, you may find that the Extension for AutoCAD constrains the movement of the cursor to horizontal or vertical lines. If so, Orthogonal Locking mode is on. This mode acts like an architectural T-square in guiding your drawing. To turn this mode off or on, click the ORTHO button in the status bar. Alternately, you can run the Space Inventory & Performance / Room Inventory - Set Up and Manage / Toggle Ortho Mode task from the Navigator to turn this mode on and off.
Object Snap Modes
You may find that the cursor is automatically jumping to end points, intersections, and midpoints of other items in the drawing. If so, one or more AutoCAD object snap modes is turned on. These modes are aids to tracing to other elements.
To turn these snap modes off or on, click on the OSNAP button in the status bar. Alternately, use the Object Snap tab of the Tools / Drafting Settings command, with which you can control the active object snap modes.
Coordinates
When selecting points and distances, you may wish to have feedback as to the cursor’s location or how far it has traveled. To do so, you can refer to the coordinates displayed in the left-most side of the status bar.
- Use absolute coordinates when you want feedback on your location on the Cartesian plane. The absolute coordinate values indicate a point’s distance (in units) and its direction (+ or -) along the X, Y, and Z axes relative to the coordinate system origin (0,0,0). For example, with absolute coordinates you might have a point of 139’0’, -10’0”, 0’0”.
- Since relative coordinate values are based on the last point entered, use relative coordinates when you want feedback on the length of each line or polyline segment you are drawing. For example, with relative coordinates you might have a point of 15’0”< 90 0’0” if you are drawing a 15 foot vertical line from the current point.
There are a few ways to set relative, absolute, or no coordinate display:
- Right-click on the coordinates in the AutoCAD status bar. You can then pick absolute, relative, or off as the option. Once you set the option, you don't have to set it again. For example, if you set to relative, the relative coordinates will show in the status bar whenever you are specifying a length, such as in when you are specifying the second point of a line.
- Use the Tools / Drafting Settings / Dynamic Input settings. With dynamic input on, you gets relative dimension and angle feedback as you move the mouse. You can also enter the precise dimension (such as 12') at the keyboard without having to use coordinates (such as. "@12"<90") at the command line.
- Use CTRL-D to toggle between relative display, absolute display, and no display.
