Basics
Archibus SaaS / Foundations / Space and Moves / Space Console
Archibus SaaS / Space / Space Manager / Space Console
Space / Space Inventory / Space Manager (Non-Transactional)
Space / Occupancy / Manager (Non-Transactional)
Explore the Space Console
Review these basic operations for the Space Console.
Access the Space Console from:
- Archibus SaaS / Foundations / Space and Moves / Space Console
- Archibus SaaS / Space / Space Manager / Space Console
- Space / Space Inventory / Space Manager / Space Console
- Space / Occupancy / Manager / Space Console

Space and Occupancy Mode
Since occupancy and space data is tightly related, the Space Console offers both types of data in one convenient spot. Space mode (shown above) focuses on the your rooms and their assigned categories and departments, and Occupancy mode focuses on where employees and teams are situated within this space.
Occupancy mode has the same appearance as Space mode (shown above) with the exception that the asset tabs present the Employees tab and Teams tab rather than organizations, room categories, and rooms. The Team Space features, which are turned off by default. For information, see Team Space Overview and Activating Team Space .
With both modes, you can search for particular data, create data, access floor plans, and make changes right on the floor plan. Toggle between the two modes by click on the mode selector buttons, located below the floor list.
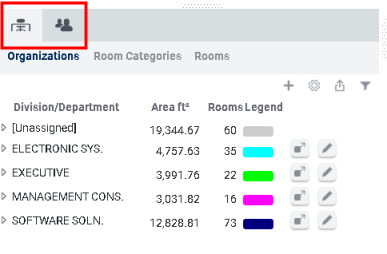
Note: A simpler Space Console, without features such as Team Space, is available in Archibus Foundations. When searching the online help for information on the Space Console, be sure to review the blue text in the upper right hand corner of the help topics. This text tells you whether you are working with the Archibus Foundations Space Console (ab-sp-console.axvw) or the full Space Console (ab-sp-console-trans), available from the above paths.
Review-Only Access
Your facility manager may want to prohibit certain users from editing room and employee information and allow them to view this information only. For example, department managers may benefit from knowing how much space they have and how it’s utilized, but they are not authorized to make changes. For users with read-only access, the Space Console grays out or hides the editing elements, such as the "+" button for adding new buildings and floors. The review user can perform all other actions (filter, display and highlight floor plans, export data, and so on) but they cannot edit location and employee information.
Facility managers set review-only access for a user by assigning the user to a role whose security group is SPAC-REV or whose roles do not include the SPACE-CONSOLE-ALL-ACCESS security group (or do not include a wildcard that encompasses the SPACE-CONSOLE-ALL-ACCESS, such as the SPAC% or % security groups). In other words, the SPACE-CONSOLE-ALL-ACCESS security group gives complete access to the Space Console, and users whose roles do not belong to this security group receive read-only access.
For information on security groups, see Archibus Application Security (System Management Help) .
The Search Features
At the top of the Space Console you will find the search options, which provide two important functions:
- offer several options for searching for space and employees. For information, see Find the Data and Floor Plans that you Need.
- list your floor plan drawings. For information on working floor plans, see Display Floor Plans and Floor Information.
The Details Tabs
The Details tabs, located at the bottom of the Space Console, display your space and occupancy data. Toggle between the tabs by clicking on them. For more information, see Review Organization, Room Category, Room, and Employee Information (the Space Console's Details tabs).
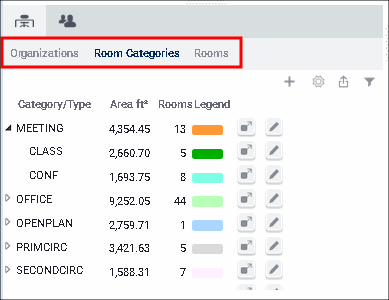
The Floor Plan Panel, Ribbon, and Floors Grid
On the right side of the screen, the Space Console displays the floor plans that you select. Above the floor plan, you will find the Floor Plan ribbon with options for controlling the highlights and labels for the floor plan. The Floor Plan ribbon also offers commands for exporting the floor plans. See Display Floor Plans and Floor Information and Work with Floor Plan Overview .
When your search results produce only one floor, the Space Console immediately loads the floor plan on the right and hides the Floors grid on the left. You can reinstate the Floors grid by clicking on the dotted line on the splitter. Displaying the Floors grid can be important for seeing key information about the floor or accessing the Edit icon for editing floor information.
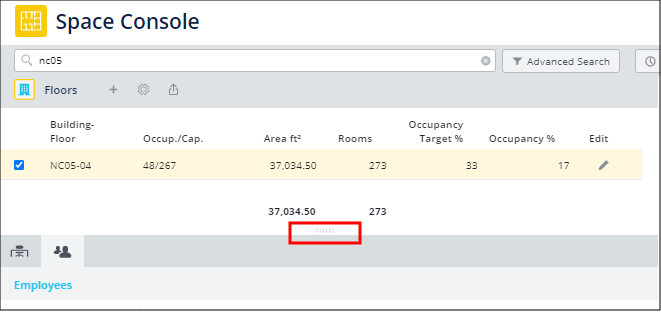
Working with the Space Console's Panels
The Space Console presents data in panels, which are sections of the screen that load specific items, such as a database table, filter, or floor plan. You may want to hide and resize panels so that you can better focus on specific data or drawings. Use the splitters between panels to control the panels.

To resize panels:
Drag the mouse between two panels to locate the splitter. Click and drag the splitters between panels. You can resize both vertically and horizontally.
To hide panels:
Click on the dotted area of the splitter.
To restore panels:
Once you hide a panel, the console displays a small gray triangle between panels. Click on the triangle to restore the panel.

