BIM Explorer Reference
Archibus Smart Client Extension for Revit
BIM Explorer Reference
To open BIM Explorer, click Model Explorer in the Archibus ribbon in Revit. Button is always enabled when you are signed into the Archibus database. You can launch BIM Explorer regardless of the current view in the Revit model.
BIM Explorer shows all Levels, Models, Categories, and Assets contained in the current model, as well as linked models.
Interface for BIM Explorer consists of three areas:
- Configuration: Configure information displayed in the tree view.
- Tree view: Display model contents.
- Details: Display information about current tree view selection.

At your option, place Details pane below the tree view:
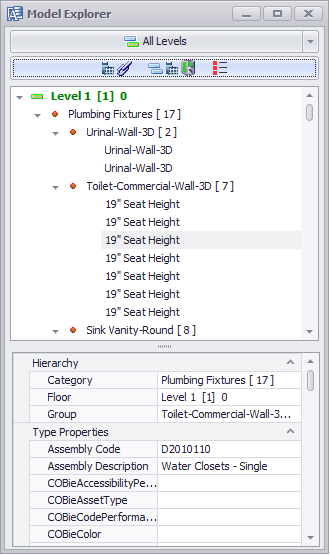
Configure BIM Explorer
Configure BIM Explorer in the Data Display Options Content and Display tabs. To open Data Display Options, click the configuration area above Tree View.
Content Tab
Use the Content tab to select which types of information you want to display in Tree View:
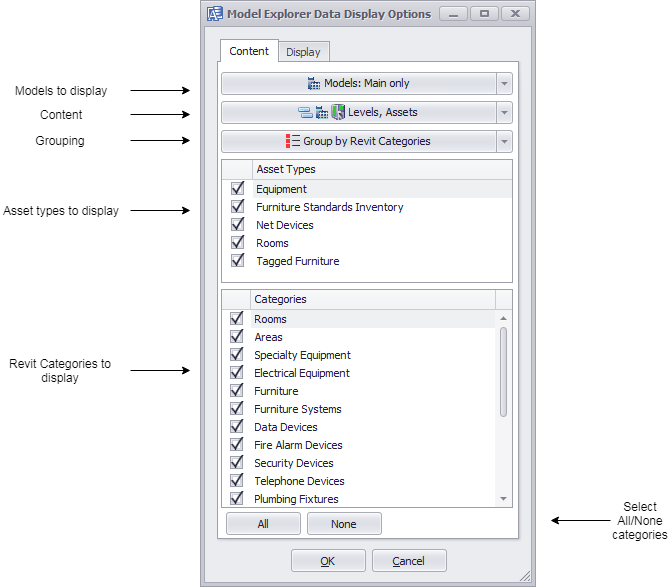
Note: BIM Explorer configuration settings do not persist after you close a Revit model.
Display Tab
Use the Display tab to configure the BIM Explorer's display:

Display tab has two check boxes:
- Sync to model level: If checked, Tree View displays only contents that belong to the currently selected Revit level. If unchecked, Tree View does not restrict contents to currently selected Revit level.
- Horizontal Splitter: If checked, horizontal layout shows Tree View on the left, and Details pane on the right. If unchecked, vertical layout shows Tree View on top, and Details pane underneath.
Tree View
Tree view enables you to navigate a Revit model's contents. Contents encompass:
- Name of each model, including the current model, and all linked models.
- All levels in the current model, whether linked to an Archibus afm_dwgs record or not. Levels displayed in order, by elevation, from lowest to the highest.
- Revit model categories in the afm_bim_families table.
- Elements associated with a category, for a given level, displayed in alphabetical order.
Archibus assets are equivalent to Revit elements. Revit elements that Archibus can track as assets appear in Tree View, even if the element does not have a corresponding record in the Archibus database. Bold green print in the tree view identifies model elements, or assets, linked to a database record.
Display text in BIM Explorer's tree view depends on node type:
| Tree View Item | Display Text | Example |
|---|---|---|
| Floor |
Name of the Revit Level, Archibus Floor Primary Key, Elevation. If floor is not linked to a database record, N/A appears for the Floor Primary Key. |

|
|
Model |
Names of linked models only appear in tree view. Also shows number of views in the linked model, for the level associated with the model. Icons for linked models differ from icon for main model. |
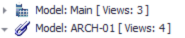
|
| Category | Revit Category name, along with number of assets in that category. |

|
| Asset |
Revit Room number value, and Archibus Asset Primary Key. A green dot precedes assets linked to the Archibus database, and text appears in green. |

|
Search in BIM Explorer
BIM Explorer's Find command searches Revit model in the tree view.
Find Command
To search for a character string in the tree view: (1) press Ctrl-F, or (2) right-click a node, then select Find in the pop-up menu.
Search field appears, with Find and Clear buttons:
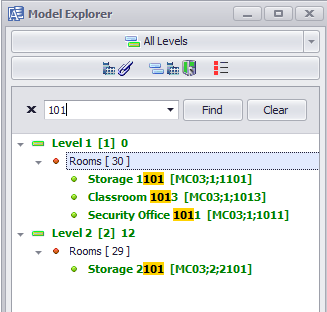
In this example, search string is '101'.
Search Syntax
Search criterion in its simplest form consists of a single word. To search for a string that contains one or more spaces, enclose the string in quotation marks. Without quotation marks, Find command treats each word as a separate search string.
Precede a condition with "+" to display only records that match this condition. The "+" specifier allows you to implement the logical AND operator. No space appears between the "+" sign and the condition.
Precede a condition with "-" to exclude records that match this condition from search results. No space appears between the "-" sign and the condition.
The table below contains examples of search criteria:
| Search Criteria | Description |
|---|---|
| register | Selects records that contain the "register" string in any search column. |
| check register Dave | Selects records that contain either "check" OR "register" OR "Dave" strings in any search column. |
| "check register" | Selects records that contain "check register" in any search column. |
| screen +"Richard Fisher" | Selects records that contain both "screen" AND "Richard Fisher" in search columns. |
| data +entry -mark | Selects records that contain both "data" AND "entry" in search columns, excluding records that contain "mark". |
| menu mask -file | Selects records that contain "menu" OR "mask", excluding records that contain "file". |
Note: Searches in the Find panel are case insensitive.
See also
