Highlight Rooms by Selecting Records in the Grid
Archibus SaaS / Space / Space Manager / Space Console
Space / Space Inventory / Space Manager / Space Console (non-transactional)
Space / Occupancy / Manager / Space Console (non-transactional)
Highlight Rooms by Selecting Records in the Grid
In addition to highlighting the floor plan by all values of a property , such as all departments or all room categories, you can show rooms of a particular value of the floor plan by selecting the value in the gird. For example, you might want to highlight only the rooms of a particular department and then export this floor plan and provide it to the department manager.
To highlight rooms of a particular value, you select the particular value from the Space Console's grid. For example, in the below image the user has shown only the Admin Services division by clicking on ADMIN SERVICES division in the in the Divisions grid of the Organizations tab. The floor plan has highlighted in pink (the color for ADMIN SERVICES) all rooms associated with this division.

You can select multiple items in the grid to have the floor plan display multiple values. For example, in the above image you could click on BUS DEVELOPMENT to show those rooms along with the ADMIN SERVICES rooms.
If you choose to display a legend, it reflects the selection set. For example, if BUS DEVELOPMENT and ADMIN SERVICES are both selected, the legend shows only these two entries.
When you work with highlights in this manner, the Space Console loads the appropriate highlight plan from the Highlights menu (the plan type) in the background. For example, if you are selecting room categories in the gird, it loads the Highlight by Room Categories plan type in the background. Therefore, when you clear all the selected grid highlights, the drawing returns to showing all highlights of the selected plan type.
If you select a new floor, the Space Console will check to see if the specified restriction has any matches on the new floor, and then update the status accordingly. For example, if you select the ADMIN SERVICES department in the grid and the floor highlights rooms belonging to this department, if you next choose to load another floor, the floor will highlight the rooms of the ADMIN SERVICES department, if present. In the grid, the ADMIN SERVICES department will be highlighted.
Clearing the Highlight
To remove an entry from the selection set, click on it. For example, if the BUS DEVELOPMENT and ADMIN SERVICES divisions are selected and highlighted in the drawing, clicking on ADMIN SERVICES deselects it and removes the pink highlight from the drawing.
To clear all selections, invoke the Clear Selection command. The Space Console removes the selections from the gird and returns the floor plan to showing the corresponding plan type (such as highlighting the floor by all divisions).
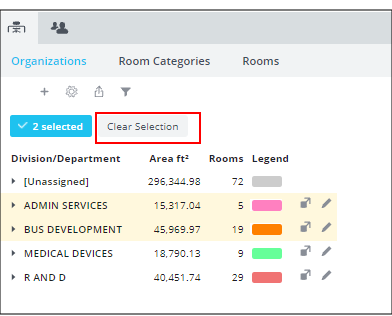
Note : You can achieve the same result of highlighting fore one particular value by using Advanced Search. For example, if NC05-03 were displayed and you used Advanced Search to search for the ADMIN-SERVICES division, the floor plan would produce the same highlight as shown above. This is true only is searching on one value; that is to say, if you used Advanced Search to search for ADMIN SERVICES and BUS DEVELOPMENT, the floor plan would not produce a highlight. Likewise, searching on multiple fields does not produce a highlight.
Note : This same behavior applies when working with a border highlight. However, it is recommended to use the solid highlight when highlighting by one property.
Example
For an example of this behavior, review this sequence:
- Load a floor plan, such as NCO5-03. .
- In the Details pane, display the appropriate tab for what you want to highlight. For example, if highlighting by room category, select the Room Categories tab.
- In the appropriate tab, click on a value in the grid, such as the SERV room category. The drawing clears the current highlight (if any) and highlights just the rooms of the SERV room category.
-
If you want to now show another room category on the floor plan, click a second room category, such as MEETING. The floor plan now shows rooms of the SERV (pink) and MEETING (orange) room categories.

- Display a legend by choosing the Legend button from the floor plan ribbon. Note that the legend reflects your current selection of SERV and MEETING.
- To deselect a selection, click on it. For example, click on MEETING in the grid and the floor plan shows just SERV rooms. You can turn on MEETING again by clicking it again.
- To clear all selections invoke the Clear Selection command. The floor plan returns to the Highlight by Room Category plan type, which has been running in the background; that is, it highlights rooms by all categories and updates the legend.
.
