The Navigator in CAD
Smart Client Extension for AutoCAD
The Navigator in CAD
Similar to the Smart Client and Web Central environments, the CAD environment provides the Navigator . The Navigator appears in the Explorer pane, on the left side of the application window.
Applications and Modules
The Navigator in CAD lists only the Archibus applications and module s that have a CAD component. You drill down through Archibus domains and applications and modules, just as you do when using the Navigator in Smart Client or Web Central.
Tasks
Within an application or module, the Navigator outlines the steps for developing the appropriate asset symbol and publishing the completed drawing as an enterprise graphic .
Unlike the Navigators in Smart Client and Web Central whose tasks load Archibus views, the entries on the Navigator in CAD are a series of CAD commands that you will find useful for developing the asset symbol at hand.
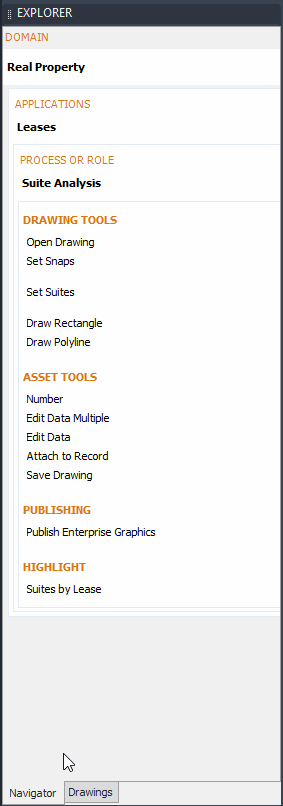
For example, the above-pictured Navigator outlines the steps for developing suite asset symbols: from opening the drawing, to drawing the polylines, to assigning intelligence, to publishing the finished drawing as an enterprise graphic, the Navigator lists the AutoCAD and Archibus commands that you need to develop suite asset symbols.
The Navigator lists AutoCAD and Archibus commands for your convenience. If you prefer, you can launch them from the Ribbon or the AutoCAD command prompt.
Then Navigator in CAD includes a command for setting the drawing to display and make current layers appropriate for the data you are developing. For example, the Suite Analysis Navigator includes the Set Suites task. This task sets SU as the current layer and displays other layers, such as Gross, that you may want to have displayed when developing your suite information.
Note : The Navigator in CAD focuses on the CAD tasks of an application or module. It lists only those applications and modules that include CAD tasks, and within those applications lists only the CAD-related tasks, such as developing data, publishing data, and querying drawings. For the complete procedure for an application, see the Navigator in Archibus Web Central.
Note:
If your license does not authorize you as a CAD user (that is, the
bim_license
field of the Archibus Users table is set to NO), then the system does not display the Drawings tab on the Explorer pane.
See Also
Exploring the Archibus Smart Client Extension for AutoCAD for a description of the Ribbon commands.
