Additional Information on Printing Floor Plans from the Space Console
Archibus SaaS / Space / Space Manager / Space Console
Space / Space Inventory / Space Manager (Non-Transactional)
Space / Occupancy / Manager (Non-Transactional)
Additional Information on Printing Floor Plans from the Space Console
To print floor plans from the Space Console you use the various Export commands available from the Export icon .

You control the highlights and labels by using the Highlights and Labels buttons on the Space Console; alternately, select a plan type from the Space Console's Plan Types button. Archibus ships with a set of highlights, labels, and plan types.
The following sections provide more details you will need when exporting and printing. You may also want to review the Active Plan Types table .
The CAD text position
The application brings over the CAD-specified position on the published JSON file (enterprise graphics file), and uses this position by default. If the JSON file does not have this information (for example, when you have upgraded and the JSON file has not yet been re-published), then the system reverts to the method of the weighted center, that is, it uses a system-generated position that is centered in a room for printed output.
To change the position of the text in the printed output and on-screen, have your CAD specialist change the position in the CAD drawing. This changes the default text position used when printing.
The following image shows the PDF output for a drawing with asset text positioned in CAD for an L-shaped room.

The following image shows a report where the text height for the primary circulation, office, and the workstation varies, because it has been taken from the text height specified in CAD.

Background layers
Often, you want your floor plans to show underlying background detail -- such as architectural plan lines, the equipment or furniture plan, the emergency plan, or other groups of layers. You can choose the layers to show by selecting background layers.
You can select background layers from the Space Console's Layers command. Based on publishing rules, the system publishes multiple enterprise graphics files for desired background layer combinations (rooms, equipment, emergency egress). The “Backgrounds” drop-down lists the layer combinations available; select from here, and the on-screen and printed floor plans display the corresponding layers selected.
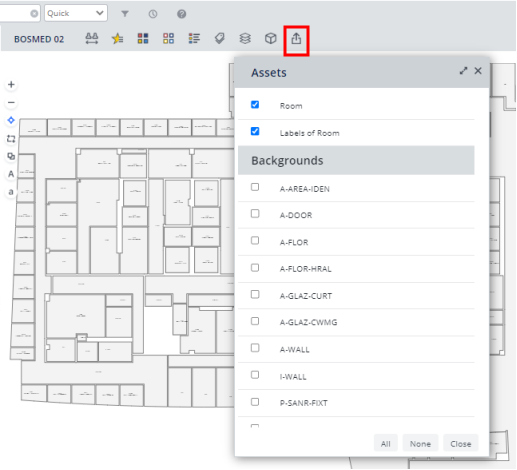
When the CAD Manager publishes enterprise graphics, the system publishes the drawings using all active drawing publishing rules. Based on publishing rules, the system can publish multiple SVG files (for viewing the drawing online) and EMF files (for printing the drawings) for multiple background options (rooms, equipment, emergency egress, lines, etc.), each with a different suffix.
After your CAD specialist runs the Publish Enterprise Graphics action from the Archibus Extension for AutoCAD or Revit, these published background layers are available for your selection.
Note
: When working with EMF, you must make sure that the suffix associated with the EMF publishing is the same as the suffix associated with the background layers for SVG publishing. In addition, note that:
1. Even though you must select more than one background layer to view on the drawing control, the command prints only the last selected layer.
2. Because background layers available in the SVG file are both those "registered" in afm_dwgpub and those visible when publishing, it's possible the selected background layer will not print if it is in the latter category and not the former.
The application includes drawing publishing rules out-of-the-box for the following background layers:
- Architectural plan lines
- Equipment
- Emergency egress
If there is more than one publishing rule that publishes out to EMF, you can select which background (EMF file) to show, and subsequently print, from the Space Console. For example, you might have one option that prints with the leader lines; and another option that prints without leader lines.
Your CAD and BIM manager defines drawing publishing rules for other background layers that you want to see and print in your drawings. See the topic Editing Drawing Publishing Rules .
Tip: When you publish a background layer for leader lines, the leader lines must be on the same layer as the asset text.
Background layers: Leader lines
By way of an AutoCAD command, the CAD Specialist can turn on the feature to publish leader lines. Leader lines can exist on the asset text layer or the A-LEDR layer. When published, they are included in the background material. Combined with text position (below), showing leader lines enables cases where information about small rooms must be placed outside of the rooms themselves. The following image shows a floor plan drawing that uses leader lines with the text position outside the room:
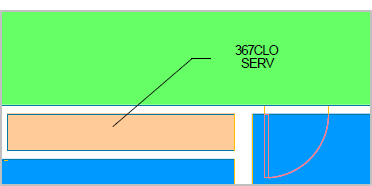
Note: Archibus does not publish Leader and Multi-Leader Lines
Create your own background layers
You create a background layer group by creating a new Drawing Publishing rule. You can do so in the Smart Client with the System / CAD and BIM Manager / Edit Drawing Publishing Rules task. Once the rule is in place, the Publish Enterprise Graphics command will publish your background layer group along with the other graphic information.
Set the following for the drawing publishing rule.
| Option | Description |
|---|---|
| Layers | In the Additional Layers property, specify the layers of the drawing that should be in the background layer group. |
| Colors | Use the Color Mapping property if you want the layers to print in a different color than they appear in CAD or BIM. For instance, you might want all architectural plan lines to appear in a background gray color rather than red, yellow and the other colors used to draw them. |
| Type | Use a SVG type rule to have your backgrounds appear in the Space Console; use a "SVG and EMF" rule to have your background appear in the Space Console and in PDF and DOCX reports. Any rule of these two types will appear in the Select Background Layers dialog. . |
| Suffix | Use a Rule Suffix. The Publish Enterprise Graphics command publishes a separate enterprise graphics file for each drawing and rule. The rule suffix makes the name of this layer group file unique from all other background layer groups. |
See Publishing Drawings as Enterprise Graphics and Controlling How Enterprise Graphics are Published.
