Uncatalog Command
Archibus Smart Client Extension for Revit
Uncatalog Command
The Uncatalog command prompts you to select a series of elements and then uncatalogs them as in AutoCAD (that is, clears the Drawing Name and the Ehandle/Unique ID field values). This is useful for resolving conditions such as duplicately-linked assets.
When there are many objects in the view, you can uncatalog in bulk, either by using a multiple selection or by filtering on a specific asset type or Revit category.
The Uncatalog command presents the following form:
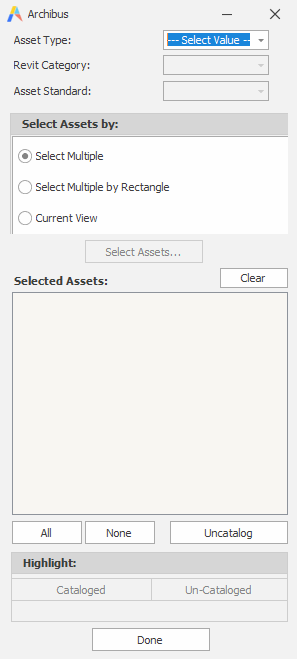
Filter
| Option | Description |
|---|---|
| Asset Type |
Selects the asset type that you want to uncatalog. Only Asset Types that exist in the current view will be included in the drop-down list. |
| Revit Category | Filters the assets to be uncataloged per the Revit Category. Optional |
| Asset Standard | Filters the assets to uncataloged per the Archibus asset standard value. Optional |
Select Asset by (Scope)
Sets the scope of how Revit elements will be selected in the current view.
| Option | Description |
|---|---|
| Select Multiple |
Use this to manually select one or more Revit elements. To complete this process, you must click on the Revit option for multiple selection, which is found in the Revit ribbon:

|
| Select Multiple by Rectangle |
Draw a rectangle in the view. All elements that reside inside that rectangle will be considered for processing. |
| Current View | All assets in the current Revit view will be selected. |
Select Assets
Calls the Selection process that selects assets per the specified Filter and Scope. Results of that selection are displayed in the Selected Assets list. The following shows an example of selected assets displayed in the list:
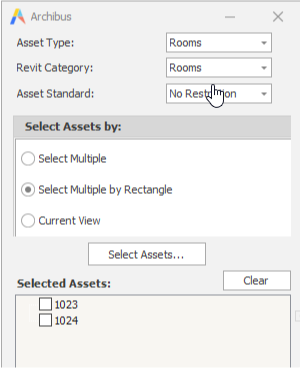
Selected Assets list
- Only Assets in the drawing that are recognized by Archibus, and filtered per the filter options will be displayed.
- Each asset in the list has a checkbox. Checking a checkbox next to an asset will highlight it in the current Revit view.
| All | Checks all items in the list, and highlights them in the current Revit view as well. |
| None | |
| Uncatalog |
Other Controls
| Clear |
Removes all items in the list, as well as clears any highlights in the current Revit view. |
| Highlight | Allows the user to easily identify what is already cataloged. |
| Cataloged | Highlights all assets in the current Revit view, per the filter values that are recognized as Archibus assets. |
| Uncataloged | Highlights all assets in the current Revit view per the filter values that are not recognized as Archibus assets. |
