Request Work
Archibus SaaS / Maintenance
Corrective Maintenance / Maintenance Console
Preventive Maintenance / Maintenance Console
Maintenance Mobile App
How to Request Work
You can report maintenance problems from:
- Maintenance Console , Report Problem button
- Maintenance mobile app
- Maintenance / Corrective Maintenance / Client / Report Problem task
- Archibus SaaS / Maintenance / Corrective Maintenance / Report Problem task
Note: As another option, your site might establish walk-up kiosks at which any building occupant (employee, contractor, guest) can request work using Archibus Workplace . You can also access Workplace from Maintenance / Corrective Maintenance / Client / Workplace . You can then manage the request using the Maintenance Console and views of the Corrective Maintenance application. See Using Archibus Workplace .
Working from the Maintenance Console or Report Problem task
Tip : Working from the Maintenance Console, you can add background data as you work. That is, if a craftsperson or location is not available for selection, you can add the information directly from the console. The data is added to the work request and is also available for future selection. Alternately, your business process owner develops background data using the background data tasks designed for that purpose.
- From the Maintenance Console, click the Report Problem button, located at the top of the Console.

The Report Problem form appears. Click here for an image of the Report Problem form .
- Requestor . The form already lists you as the requestor, but you can change this if needed, such as when you are requesting the work for someone else. To change the requestor, mouse over the Requestor field to show the Select Values button; click this button, and select a requestor from the list of employees.
- Location . By default, the system fills this in with the requestor's location (if location information is included in the requestor's Employee record). You can change this default information and enter your own values in the form's fields by clearing the "Use your assigned workspace location" checkbox. For work outside the building, such as the parking lot, grounds, walkways, and so on, specify a site.

Since work and its time and costs should be attributed to some type of entity, you must minimally associate an entity with the request. The
MandatoryLocationFieldsOnReportProblemapplication parameter determines the exact fields you complete.If this parameter is set to 0, you must complete one of the following
-
Building Code
-
Site Code and Latitude, Longitude
-
Site Code and Problem Location
-
Equipment Code
If this parameter is set to 1, you must complete one of the following:
-
Site Code and Building Code
-
Equipment Code. You can also use the map to select an Equipment item. See the discussion in the Equipment section of this topic.
Note the following:
- If you enter a building, you can then further specify the location in the building by entering the floor, room, and a description of the exact location, such as, "north-facing wall."
- If you enter a floor, you can use the Drawing button to access a floor plan drawing and click on the room containing the problem. Or, if you enter a floor and a room, the Drawing button shows the location of the specified room on the floor plan.
- If you enter only a site (parameter is set to 0), you must further specify the exact location within the site by completing the Problem Location field with a description of the area needing attention, or by entering the Latitude and Longitude fields.
- To complete the Latitude and Longitude fields, click the Map button. Place the yellow marker at the location of the problem and click Save Location. The system completes the Longitude and Latitude fields with the location of the marker.
- For example, if the site contains a large parking lot and a particular area needs attention, you can zoom into this area of the map and place the yellow marker there. Clicking Save Location enters the values for Longitude and Latitude. In the below image, the user has specified the Bedford site and zoomed into the map to place the yellow marker at the exact location problem.

-
- Equipment . If the work involves equipment, select the equipment for this work request by mousing over the Equipment field, clicking the Select Values button, and selecting the equipment from the list. Or, type in the Equipment Code, and select the equipment from the list of equipment that matches your typing. If you already entered a problem location in step 3, you will be limited to selecting equipment that exists in this location.
If you did not enter a location for the problem in step 3, when you select an equipment item, the system will update the location fields with equipment item's location or the equipment item's longitude and latitude.
You may know the location of the equipment, but not the exact equipment code. In this case, you can enter the site or building in which the equipment is located, and click the Map button. On the map, choose Show Equipment, and the map presents markers for each equipment item in the building or site. Click on a marker to see equipment details, and choose Select Equipment in the details pop-up to select an equipment marker. The system closes the map and completes the Equipment Code with the selected marker.

If you enter an equipment item that does not have a location and you do not enter any location fields, when you save the request the system will ask if you want to enter a building. Typically, it is a good practice to supply a building so that the craftsperson knows where to go to service this item. However, you can elect not to enter a building. This might be the case when maintenance staff knows the location of the item; for example, an external item that is not yet geo-located or an equipment item on the grounds.
When you select equipment, if the equipment has warranty information entered for it, the warranty vendor and expiration date appear on the screen. You can click Review Warranty Details to see more information, including contact information if it has been entered. If you click List Request for Equipment, a form appears listing any open requests for work for this piece of equipment.
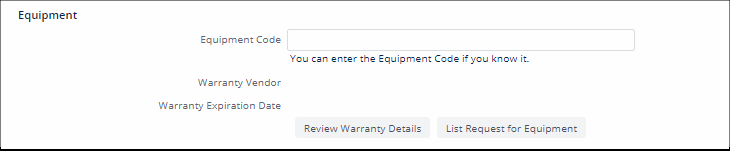
- Problem Type . Select the problem that you are reporting on.
- To see if the problem already exists, click View All Problem Types.
The Select Value - Problem Type form appears. Problems are reported in two levels, a broad category and then a specific type within that category. This helps to easily locate related problems, and to clearly define the problem. This form lists all problems already defined.
- Select the Problem Type.
The Report Problem form appears filled in with your selection. Your single selection fills in both levels of the problem.
Tip : Although the Problem Type is not required, entering it enables you to generate reports, such as Open Work Requests by Problem Type and Status. You will also have the option of filtering reports, such as Part Usage History by problem types for specific problem types.
Need to add a new problem?Problems are added as two tiers. The first tier is the broad category that the problem fits into. The second tier is a more specific description. Having two tiers means that similar problems are shown together in the list, so you can readily see all the possibilities when making your selection .For example, by having Leak | Ceiling and Leak | Faucet, you see both choices for describing a leak.
To add a new problem type:
- From the Report Problem form, in the Problem section of the screen, click View All Problems.
The Select Value - Problem Type form appears.
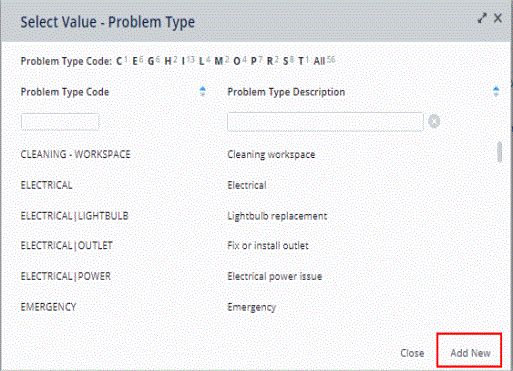
- At the bottom of the form, click Add New.
The Add New Problem Type form appears.
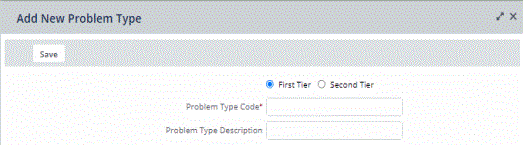
- You can do one of the following:
- To add a new top -tier category for problem types:
- Select the First Tier option button,
- Enter the Problem Code (unique identifier for this top-category problem.)
- Enter the Problem Description ( a fuller description of the work that would fit into this category.)
- Click Save.
- To add a new second tier description for an existing first -tier category:
- Select the Second Tier option button.
- Mouse over the First Tier field, and click the Select Values button
 .
. - The Select Value form appears.
- Select the First Tier for the problem.
- When you make the selection, the Add New Problem Type form appears filled in with your selection.
- Enter the Problem Type Code for the second tier. For example, for a Leak first-tier category, you might enter Toilet. The Problem Type Code is required.
- Enter the Problem Description. This helps users further when to select this problem.
- Click Save.
- To add a new top -tier category for problem types:
- The Report Problem form appears with the Problem Type filled in with the Problem Type you defined.
- From the Report Problem form, in the Problem section of the screen, click View All Problems.
- To see if the problem already exists, click View All Problem Types.
- Description. The description provides details on what needs fixing, so that the craftsperson can better understand the problem, and can bring the necessary tools and parts. As you type, any descriptions that have been entered as background data, and that match your typing appear. Click on one of these descriptions to enter it in the form, or continue typing to enter your new description. You can enter a new description by typing, but only descriptions that have been entered as background data are saved for future selection. The Description is required. If you want to add descriptions that will be available for future selection, see Defining Problem Description s. Enter a Description in one of the following ways:
-
Select from a list:
- Click Select Description.
- The Select Value list of Problem Descriptions appears.
- Select a Description from the list, and the Report Problem form appears filled in with your selection.
- Type the Description.
- Click in the Description box and type your description.
- As you type, any previously entered descriptions that match your typing appear.
- Click on one of these descriptions to enter it in the form, or continue typing to enter your description.
To add a new problem description, see Defining Problem Descriptions.
-
- Click Submit.
A message gives you the ID number for the work request. You can make a note of it to identify the request, but you can also search for the request by problem type, location, and the date submitted.
The system checks for duplicates when you complete the Report Problem form and lets you cancel or continue.
- To continue, click OK.
The console appears with the request grouped with Approved requests.
Working from the Maintenance mobile app
While in the field performing assigned tasks, craftspersons or supervisors may notice other work that needs to be done. For example, while completing a task to clean a rug because of water damage, you might realize that the walls need to be repaired. In cases such as this, you can move to the My Work or My Requests screen and tap "+" button to move to the Create Work Request screen from which you can enter a new work request for the required paint job.
| Screen | Description |
|---|---|
| My Work | Be aware that when you create a request from the My Work screen, the request bypasses the SLA and is automatically assigned to the logged-on craftsperson or supervisor requesting the work. So request work from this screen only when you want to also perform the work. |
| My Requests | When you create a request from My Requests, the work goes through the SLA assignment process based on the request parameters (such as location and problem type). From the Maintenance Console, you can track work requests that you have requested. From the Maintenance mobile app, you do not see requests that you have entered after you sync your device, unless the work is assigned to you |
You must specify a location. The MandatoryLocationFieldsOnReportProblem application parameter determines the exact fields you complete. See Maintenance Application Parameters .
- If the work is located in the building, complete the Building Code. Once you specify the building, you can further refine the location by adding the floor or room, and use Problem Location to describe the exact location, such as "lower window pane on north wall of room."
- Work might be outside the building. For example, you might perform maintenance on the grounds, which is not part of any one building. In this case, you can complete only Site Code.
When reporting jobs, you can include photos of problem areas and redline floor plans. See Add supporting pictures and floor plans to a job and Redlining Floor Plans and Images.

Note: Work requests created from mobile automatically have their Priority set to 1.
Back to
Working from the Maintenance Console or from the Maintenance Mobile App: Overview
