Display Floor Plans and Floor Information
Archibus SaaS / Foundations / Space and Moves / Space Console
Archibus SaaS / Space / Space Manager / Space Console
Space / Space Inventory / Space Manager / Space Console (non-transactional)
Space / Occupancy / Manager / Space Console (non-transactional)
Display Floor Plans and Floor Information
Beneath the search box, the Space Console presents a list of floor plans. The list includes only floors that have floor plans published as enterprise graphics . If you have created a record of a floor but have not developed a corresponding floor plan drawing, the Space Console will not list this floor.
To see floor information (the Floors List)
When you open the Space Console or if your search results (executed from the Advanced Search form or a saved search) returns multiple floors, the Console presents these floors in the Floors list.
The list of floors includes basic information about the floors, such as the area and occupancy of each floor. The system totals these values for all floors displayed in the list, and presents these totals at the bottom of the list. As you change the filter, the system updates the list.
If you'd like to change the information displayed for the floors, use the gear icon located at the top of the floor list to access the Select Fields form .
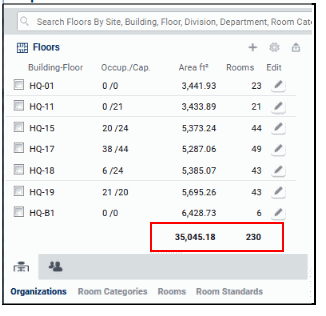
There are times when the Space Console hides the Floors list:
- Entering search criteria in the Space Console's search box presents a pop-up list of floors from which you select a floor to display. Once you select a floor from the pop-up list, the Space Console displays the floor plan and hides the Floors list.
- If your search results (from Advanced Search or a saved search) produces only one floor, the Space Console immediately loads the floor plan and does not present the Floors list.
You can reinstate the Floors list by clicking on the dotted line on the splitter that is positioned above the Space and Occupancy tabs. Displaying the Floors grid can be important for seeing key information about the floor or for accessing the Edit icon for editing floor information.
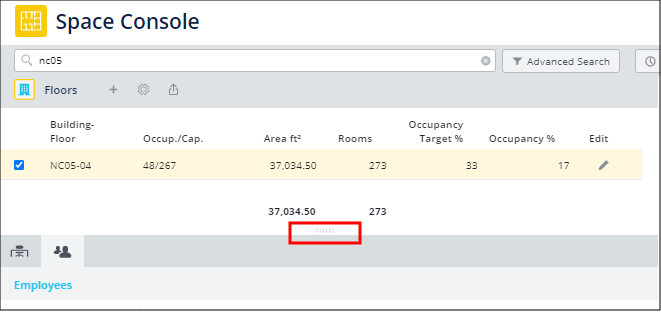
To edit floor and building information
Click the Edit button (pencil icon) for the floor you wish to edit, and the Space Console presents the Edit Building and Floor form. You can review and edit basic information about the floor and building.
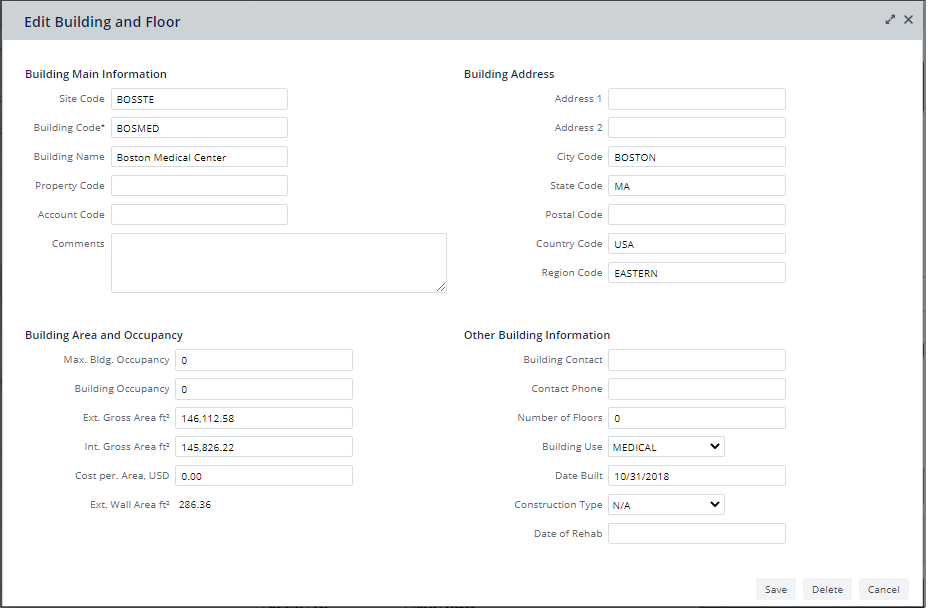
To load a floor plan
From the Floors list, click on the check box of the desired floor. The floor plan ( enterprise graphics file ) loads in the right area of the Space Console. The information that the floor plan displays upon loading is determined by the CAD manager when they publish the CAD drawing or BIM model as enterprise graphics.
If the filter finds only one floor plan, it immediately loads it and you do not need to explicitly select it from the Floor list. In this case, the Space Console hides the floor list. You can redisplay it by clicking the splitter (dotted area) beneath the search box.
Based on your search criteria, the floor plan can be highlighted by particular criteria you search by. For example, the below image shows highlighting the LAB rooms in SRL-05, as the user searched for LAB room types using Advanced Search. See Find the Data and Floor Plans that you Need .
Your selection of a floor can affect the data displayed in the Details tabs, located beneath the Floors list. See the floor plans discussion in Review Organization, Room Category, Room, and Employee Information (the Space Console's Details tabs) .
After you select a floor plan, you might want to hide the Floors list so that there is more room to display the information in the Details tabs (located beneath the Floors list). To do so, click the dotted area in the splitter at the bottom of the floor list.

To load multiple floor plans
Click their check boxes. The system displays them at an appropriate zoom setting so that all selected floor plans can fit in the area.
You may want to display multiple floor plans at once so that you can get an overview of your space. For example, you can set a highlight, such as division assignment, and then see this highlight for all floors at one time.
To switch between floor plans
Space managers often work with one floor at a time, but need to switch floors often.
It is not necessary to explicitly close the current floor plan and then open another. Instead, in the Floors list, you can click anywhere on the row for the desired floor plan; the drawing display area replaces the current floor plan with the floor plan of the row you clicked on.
If a highlight is in effect, the Space Console highlights each floor plan as you load it.
To close a floor plan
Clear the check box for the floor plan you want to hide.
You can close all floor plans at once with the Uncheck Selected Floors command on the Gear icon.
Next steps
Work with floor plans using these topics:
- Change the Pan and Zoom of Displayed Floor Plans
- Set the Layers to Display
- Highlight Rooms in your Floor Plan by One Property
- Highlight Rooms in your Floor Plan by Two Properties
- Highlight Rooms in your Floor Plan by Selecting Grid Records
- Include Labels on the Floor Plan
- Export and Print Floor Plans to Word or PDF
- Set a Floor Plan Using a Plan Type
- Additional Information for Printing Floor Plans
