Navigate and Browse the Revit Model
Archibus Smart Client Extension for Revit
Navigate and Browse the Revit Model
This topic discusses model navigation and data browsing. In addition to Search Model Data , you can navigate a Revit model efficiently when you select and organize your building data in Tree View.
Note: To navigate the model, or browse model data, organize Tree View to show data you need.
Tree View enables you to navigate Revit model's contents. Model contents encompass:
- Name of each model, including the current model, and all linked models.
- All levels in the current model, whether linked to an Archibus afm_dwgs record or not. Levels appear in ascending order, by elevation, from lowest level to highest level.
- Revit model categories in the afm_bim_families table.
- Elements associated with a category, for a given level, displayed in alphabetical order.
Archibus assets are equivalent to Revit elements. Revit elements that Archibus can track as assets appear in Tree View, even if the element does not have a corresponding record in the Archibus database. Tree View items in bold green print identify model elements or assets, linked to an Archibus database record.
The table below lists items that appear in BIM Explorer's Tree View, with conventions for display text, and examples from an actual Tree View:
| Tree View Item | Display Text | Example |
|---|---|---|
| Floor |
Name of the Revit Level, Archibus Floor Primary Key, or Elevation. If floor is not linked to a database record, N/A appears for the Floor Primary Key. |

|
|
Model |
Names of linked models only appear in Tree View. Also shows number of views in the linked model, for the level associated with the model. Icons for linked models differ from icon for main model. |
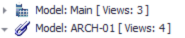
|
| Category | Revit Category name, along with number of assets in that category. |

|
| Asset |
Revit Room number value, and Archibus Asset Primary Key. A green dot precedes assets linked to the Archibus database, and text appears in green. |

|
The Details pane displays data related to your selection in Tree View. The table below illustrates:
| Tree View Item | Display Details | Example |
|---|---|---|
| Floor |
|

|
|
Model Name |
|
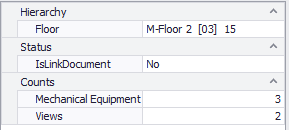
|
| Revit Category |
|

|
| Revit Family |
|

|
| Asset |
|

|
See also
