Allocation and Benchmarks report
Archibus SaaS / Space / Space Manager
Space / Occupancy / Manager (Non-Transactional)
Space / Space Inventory / Space Manager (Non-Transactional)
Allocation and Benchmarks report
Space managers must often align space use with operational initiatives, such as amount of meeting room space in a usable area, or the percent of space that is assigned to a specific department.
To accommodate those needs, the Allocation and Benchmarks report enables the space manager to see how all space is divided among various attributes such as categories, departments, and occupancy, and compare actual use to benchmarks.
This report shows:
- The relative space taken by conference rooms versus offices
- The relative space taken by selected departments in a building or site
- The relative space taken by fully occupied, vacant, available, and over-occupied rooms
- The relative space taken by usable area, service area, and vertical penetration area. This helps put into context the building performance statistics.
- The amount of space, of certain types, compared to pre-defined benchmark values.
The task provides two tabs: Allocation, Benchmarks. For each tab, you specify the options that you want to report on by working with the filter. For each configuration you specify in the filter, the view opens a new tab within the Allocation or Benchmarks tabs so that you can compare different extractions of data. For example, in the second image in this topic, the user has generated three Allocation reports and can toggle between them.
Access the Allocation and Benchmarks report from the locations listed at the top of this topic.

Setting the Filter
When you load the report, it is automatically restricted the report to the building of the current user and to load the building's Occupancy by Floor bar chart
Yo can change the data that the report presents by using the filter. Once you set a filter, the report's title reflects this restriction.
Note these filter options:
| Filter Option | Description |
|---|---|
| Group By |
The values by which the bar is organized into segments. The values for the Group By option are listed in the legend. For example, suppose you set Group By to Division, X-axis to Areas, and Y-axis to Floor; if floor HQ-17 is occupied by two divisions, the bar for this floor will be proportionately divided into two segments according to the values for Division; you can then hover over each section in the bar to determine the value and percentage of overall floor area that this section represents. You can also check the legend, which will list the colors representing each division. For Employee Capacity, Occupancy Count, and Vacancies fields with their totals in the Allocation tab chart drilldown |
| X-axis and Y-axis |
Choose the data that you want to display on each axis of the bar graph. The options that you can select for X-axis and Y-axis vary based on the value selected in Group By. |
Allocation Tab
The Allocations tab reports on how area is distributed to among various criteria (the value that you specify in the Group By option). This is also known as a stack plan report.
By visually examining the length of each bar, you can see how the overall area size varies between floors. Use the colored sections of each bar to determine how area within a floor is allocated to specific departments, divisions, room categories. and so on (depending on the Group By option). Mouse over each color block in the bar to see the value it represents and its percentage of the overall area.
Note that if you choose "All Area Types" for Group By, the bar will indicate all types of areas: vertical penetrations, service areas, and departmental areas. For example, as shown below, if grouping by Super Category, you can see how each floor is divided among service area (blue), vertical penetration (light gold), and usable area (dark gold).
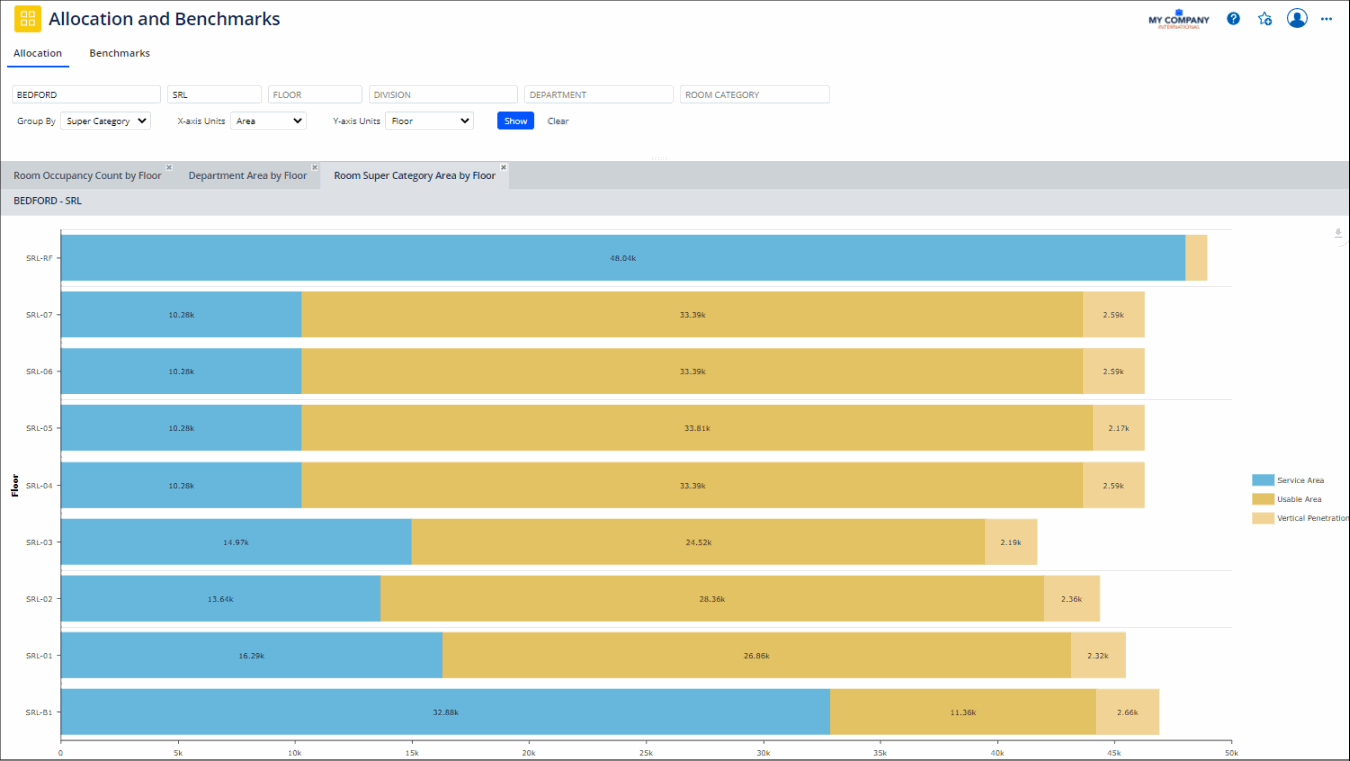
Benchmarks Tab
If a benchmark value exists for the selected Group By option, then the view shows that benchmark value as a horizontal line on the bar chart control; for example, the gold line in the below image is the benchmark for average area per occupant. Use benchmarks to compare your current conditions with your goal.

Benchmark values are set with the System / Archibus Administrator - Application Configuration / Configure Application Parameters task:
The benchmarks are:
-
OccupancyRate: used if the user selects Occupancy Rate for Group By -
AverageAreaPerOccupant: used if the user selects Average Area per Occupant for Group By
With metrics such as area, cost, occupancy, and benchmark area per occupant, organizations may identify and quantify opportunities for cost improvement. Here is an example:
- The difference between actual area per occupant and benchmark area per occupant can be multiplied by the cost per area to get the extra cost per occupant that the organization spends because occupants take more space than desired. Multiply the cost per occupant by the total number of occupants, and you get a total cost improvement opportunity.
Another way of looking at this is:
- Divide the area by the benchmark area per occupant to get a target occupancy for a location. Put the target occupancy into the total cost to get a cost per target occupant. The difference between the target occupancy and the actual occupancy, multiplied by the cost per target occupant gives the same cost improvement opportunity.
In the Group By option, you can choose other values, such as Room Category or Headcount, for which a benchmark has not been established. In these cases, you receive a bar graph showing the data per your filter settings.
