Export Floor Plans to Word or PDF and Print
Archibus SaaS / Foundations / Space and Moves / Space Console
Archibus SaaS / Space / Space Manager / Space Console
Space / Space Inventory / Space Manager / Space Console (non-transactional)
Space / Occupancy / Manager / Space Console (non-transactional)
Export Floor Plans to Word or PDF and Print
Note : You can also export one floor plan to PDF using the View and Print Floor Plan task .
To share floor plans with staff who do not have access to the Archibus system, you work with the Export commands to export your floor plans to Word or PDF, and then print these documents for distribution.
This topic has the following sections:
- Examples
- Export commands
- Drawing layers in the Exported file
- Saving label settings for PDF
- Zoom setting and export format
-
Procedures
Examples
Export a highlighted and labeled floor plan
When you highlight and label a floor plan, you may want to share it with others who do not have access to the Archibus system. For example, you may want to:
- share with department heads a floor plan highlighted by department so that you can discuss future space needs.
- print a floor plan labeled with the employees occupying each room (an occupancy plan) and post it in a common area so that employees can find their co-workers.
- share a floor plan highlighted by department and vacancy status to show department heads how they can better utilize their assigned space.
- print out a floor plan highlighted by room type and bring it to a meeting to discuss space renovations and reconfiguration.
The below image shows a floor plan highlighted by division and exported to a PDF document.
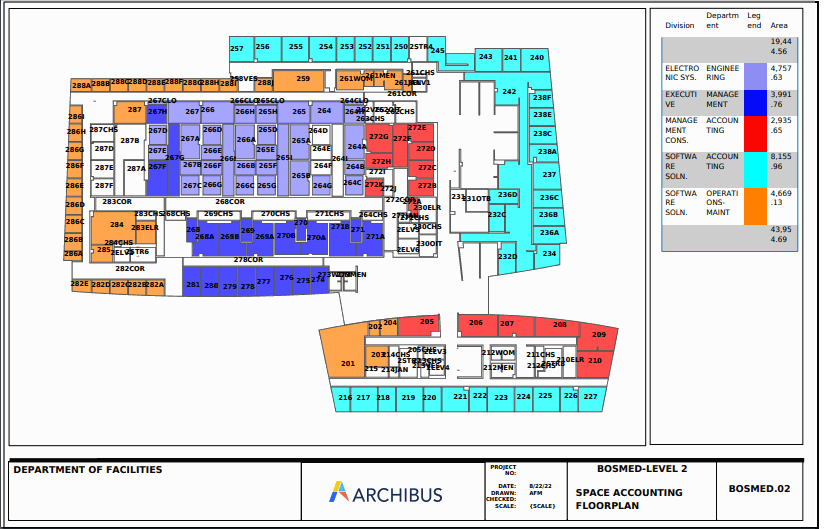
Floor plan without highlights
You may want to export floor plans that do not have any highlights. For example, staff members might want to print out floor plans and then make notations on the hard copies for their own unique purposes, such as work orders, department reviews, reports, and one-off maps. A printed floor plan that is highlighted in various colors is not necessary, and in fact, the highlights might detract from notations that users make on the hard copy.
There are two methods:
-
Use the Space Console's Labels command to add labels. Use the Export to PDF and Export to Word commands to export labels that you choose from the Space Console. This will also include the default set of layers that were published in the enterprise graphics file for this floor.
-
Use the Space Console's Assets and Labels commands to set the display and run the Export What You See to DOCX command.
Export commands
To export the floor plan drawings, you use the commands on the Export icon:

| Command | Description | Possible Highlights | Supports Zoomed Floor Plans? |
|---|---|---|---|
|
PDF Export |
Exports the enterprise graphics file with the highlight, zoom/pan, layer, and label options you set with the Space Console. If the floor plan is highlighted, includes a legend. If multiple floor plans are displayed, presents a form for setting options; otherwise, immediately exports the floor plan to PDF without displaying an option form. |
None Border Highlight OR Highlight |
Supports Zoom |
|
Export Floor Plans in Floors List to PDF Export Floor Plans in Floors List to Word |
Exports enterprise graphics file with the highlight and label options you set with the Space Console. If the floor plan is highlighted, includes a legend. Exports the floor plans in the list; therefore, you may wish to restrict the list before running these commands. Each floor plan is listed on its own page in the resulting PDF or Word file. |
None Border Highlight OR Highlight |
Does not support zoom. |
|
Export What you See to DOCX |
Exports exactly what is on the screen to DOCX in SVG format. |
None Border Highlight AND Highlight |
Supports zoom |
Drawing layers in the exported file
The Export commands export the enterprise graphics file (displaying layers according to how the drawing was published) as well as any layers, labels, highlights that you set with the Space Console's commands.
Therefore, if you are not satisfied with the results of the generated file, you may need to have your CAD specialist republish the floor plan to change the initial set of layers. For example, if the exported floor plan is too busy, you could republish the drawing with fewer displayed layers.
This is not an issue for the Export What you See to DOCX command; it exports exactly what is on the screen.
Example: Export a floor plan if the enterprise graphics file is too busy
Suppose the enterprise graphics file has information that you do not want to print; you want to export the floor plan with only its floor and room outlines and labeled room numbers.
-
Load the floor plan in the Space Console.
-
Clear all highlights and border highlights using the Highlights and Border commands. Or, set a pre-defined highlight by selecting a plan type .
-
Invoke the Labels command and choose Room Number. If necessary, change the label size using "A" and "a" commands in the left panel.
-
Invoke the Assets command and choose the information you want to display, such as Gross and Room boundaries. To include any options you made with the Labels command, choose Labels of Rooms.
-
Run the Export What you See to DOCX command.
Save label settings for PDF
Note that when you set labels and a label size for a floor plan and then export to PDF, Archibus stores the settings so you can use the same settings the next time you access the same floor plan. Thus, you do not need to adjust the size and floor plan labels each time you work with a particular floor plan.
When you invoke the PDF Export command, the current label settings and size settings are saved to the
afm_dwg_label_size
table. Since the settings are stored in the database, they apply to both the View and Print Floor Plan view and the Space Console.
Zoom setting and export format
Based on the current drawing’s zoom level, the Space Console exports and prints the drawing using different formats.
| Zoom Setting | Action | Applies to |
|---|---|---|
| Zoomed | Export drawings with set zoom level and highlights to an SVG file |
|
| Not Zoomed | Export the full extents of a drawing's highlights and layers in original EMF file in high-res format (EMF) |
|
Generate a formatted ad hoc report (PDF Export command)
Note: We recommend that you don't collapse the side-panel as when the side-panel is collapsed then the floorplan viewer won't match the proportions in the PDF / DOCX templates for A4 printing, the application applies the proportions in the PDF/DOCX file from the center of the floorplan viewer and prints that region.
- Load the Space Console.
-
Use the filter
to display the list of floor plans that you want to include in the report.
- Open one or multiple floor plans and optionally set the zoom.
- Use the Highlights option to set the desired highlight. For details, see:
- Use the Labels option to add the labeling text to the floor plan. For details, see Label the Rooms on the Floor Plan Drawing . Use "A" and "a" icons on the left to set the size of the labels.
-
Click the Export button, located in the floor plan ribbon. In the menu, select PDF Export.
- If you have only one floor plan open, move to Step 7: Archibus exports the floor plan with default options.
-
If you have multiple floor plans open, Archibus presents the PDF Export Options form. Complete the options in the resulting form.

-
Use consistent scale?
-
Set this option to Same Scale for All Floor Plans if you want the printing process to scale all floors equally, thus giving a visual comparison of area size across drawings. The printing process chooses the smallest standard scale factor for the set and applies it to all floors in the set.
Note : When using consistent scale, the system must use a “standard” scale. For example, 1/8 or 1/3. For this reason, even the biggest floor may not take up the whole area designated for the printed drawing.
- If you leave this as the default value, Extended Scale for Different Floor Plans, each floor is scaled to meet the provided printed area; that is, the program finds the largest standard scale that will fit on a given output paper size, and then scales by that amount (and displays the scale in the title block).
-
Set this option to Same Scale for All Floor Plans if you want the printing process to scale all floors equally, thus giving a visual comparison of area size across drawings. The printing process chooses the smallest standard scale factor for the set and applies it to all floors in the set.
-
Height for label text
- This is the default label height for PDF output in points (1 point = 1.333 pixels). This parameter determines text size.
-
If you selected a
Plan Type
for the floor plan, then the system populates the label Height parameter with the value from
active_plantypes.label_ht.pdf. If you did not select a Plan Type, then the value defaults to “3”, which is the value in the labelHeight tag inab-sp-console-export-drawing-pdf.axvw. In either case, you can enter a different value to override these defaults for this printing session.
-
Legend hatch block size
: The size you select is applied to the hatch block, as long as the highlighted pattern is a hatch pattern. The default size for this field is “Medium”. You can change the size by selecting “Large”, “Small”, or keeping it “Medium”.
Note: The legend hatch size applies only if the highlight pattern is a hatch pattern. If the highlight patterns are solid colors, the color fills the entire cell, and its size cannot be changed.
Note : If the highlight block size shows bigger than desired, you can modify the PDF template to increase the width of the legend area. This will increase the width of each row, thus making text fit into one row that would otherwise have to wrap to two rows. The legend is a text block in the template, so to change its overall width, you just change the width of the text block (and reduce the width of the text block for the drawing).
-
Use consistent scale?
-
Click Generate PDF.
- Archibus opens a new browser window and presents a status bar showing its progress in generating the report. When Archibus completes the report, you can open it by clicking the file name for the generated report.
- When you examine the report, you will see that it lists on each page a highlighted floor plan with labels and a legend of the highlight colors.
-
You can save the generated PDF to your own descriptive name and location.

Export floor plans on the screen to Word (Export What You See to DOCX)
Note: We recommend that you don't collapse the side-panel as when the side-panel is collapsed then the floorplan viewer won't match the proportions in the PDF / DOCX templates for A4 printing, the application applies the proportions in the PDF/DOCX file from the center of the floorplan viewer and prints that region.
With the Export What You See to DOCX command, the Space Console exports drawings with the highlights, layers, and zoom as currently shown on screen in SVG. Printing what you see can be useful in certain situations, for example, if you want to print multiple floors on the same sheet of paper, select the check box for more than one floor plan in the floors list.
Note : Currently, this feature is not correctly working; if you have multiple floor plans loaded, the export includes only the top floor plan. (AD-12658)
- Load the Space Console and select the floor plans you wish to export.
- If desired, adjust the zoom setting . Archibus will export these drawings at the current zoom setting and will present them as an image in the Word document.
-
Use the Assets command to set the type of assets you want to display, such as rooms, equipment, walls, and so on.
- Use the Highlights or Border options to set the appropriate highlights. Note that with this command supports highlighting a floor plan by both a highlight and a border highlight. For details, see:
-
Use the Labels option to add the labeling text to the floor plan. For details, see
Label the Rooms on the Floor Plan Drawing
.
When you export the drawing, the system does not export the legend. Therefore, you may wish to match the label to one of your highlight options so that readers know the values that the colors represent. For example, if you are highlighting by Room Type, you might want to display Room Type as the label so that viewers can immediately see each room's assigned room type.
-
Click the Export button, located in the floor plan ribbon. Click Export What You See to DOCX.
- Archibus exports the drawings on the screen with their current zoom, highlights, and labels as an image (SVG) and places the image in a Word document.
- Archibus prompts you to open the Word document or save it.
- Once you open the Word document, you can resize the image of the floor plan. You might want to change the Word document to landscape mode and resize the image accordingly.
Export floor plans in the floor list to PDF or DOCX
This procedure describes exporting the floor plans shown in the Floors List to PDF or DOCX. This generates a formatted report with highlights, labels, and legends.
Note : If the drawing has an xref with only block objects, then those xref blocks will not appear in the PDF. However, if you add a line, pline, or other elemental entity to the xref, then the blocks will publish to the PDF. (AD-10897)
Note
: If you attempt to export more than 10 floor plans, the Space Console will alert you that you are exceeding the maximum. If you opt to continue, you may encounter an error.
(AD-14562)
- Load the Space Console.
-
Use the filter to set the Floors List (on the left) so that it displays the list of floor plans that you want to include in the report. You do not need to select these floor plans or open them. All floor plans listed in the Floors List will be included in the generated document. For example, BOSMED has four floors. In the below example, the user has searched on floors in BOSMED that has rooms assigned to the EXECUTIVE-MANAGEMENT department, and received a list of two floors.

- Optional: Select a highlight or border highlight and label from the lists. The selections you make determine the legend, labels, and label height.
-
Click the Export icon, located in the floor plan ribbon. Click "Generate PDF of Floors in Location List" or "Generate DOCX of Floors in Location List." Note that if you generate a DOCX, labels are not included. Labels are included in a PDF.

- Archibus opens a new window and presents a status bar showing its progress in generating the report. When Archibus completes the report, you can open it by clicking the file name for the generated report. You will see that the Space Console exported the full extents of drawing's highlights and layers in the original EMF file in the high-res format (EMF).
- When you examine the report, you will see that it lists on each page a highlighted floor plan with labels and a legend of the highlight colors.
- You can save the generated PDF to your own descriptive name and location.
Note : For more detailed information on exporting, see Additional Information on Printing Floor Plans from the Space Console.
