Space Console: Search by Site Plans and Maps
Archibus SaaS / Foundations / Space and Moves / Space Console
Archibus SaaS / Space / Space Manager / Space Console
Space / Space Inventory / Space Manager / Space Console (non-transactional)
Space / Occupancy / Manager / Space Console (non-transactional)
Space Console: Search by Site Plans and Maps
As part of using the Advanced Search form , you can search by site plan and map.
Search by site plan
You may want to see all rooms and floors of a certain site.
- Click the Advanced Search button to access the Advanced Search form. Click the map icon next to the Site Code field.
-
The system presents a list of all sites in the project that have a site plan (a value for
site.dwgname), -
Choose a site from the list, and the console displays the site plan in a pop-up window.
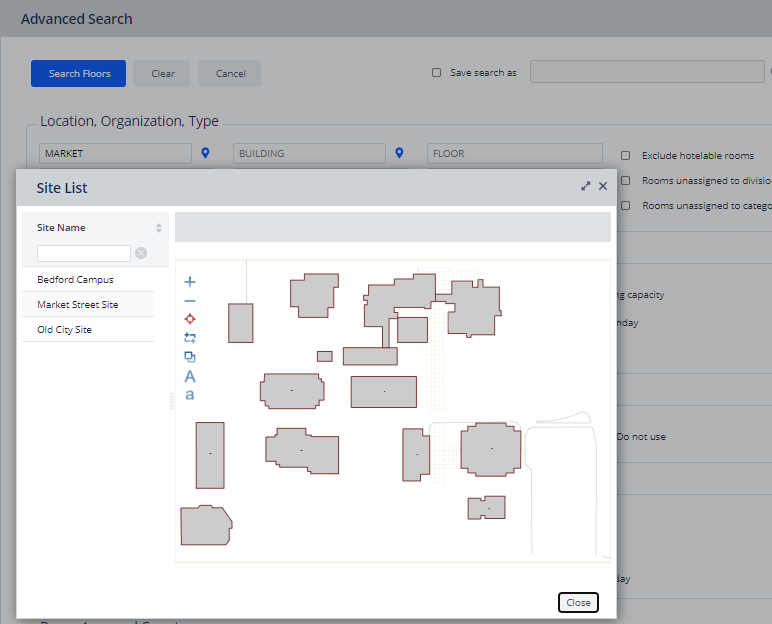
- From here, you can click on a building in the site plan to have it listed in the Advanced Search form.
Search by map
You can search for buildings by location.
- Click Advanced Search button to access the Advanced Search form.
-
For the Building field, select the Map button next to the field.
-
The system loads a GIS map in a popup. The map loads markers for all buildings that are in inventory (or that meet the filter criteria that you defined before clicking the map button).
-
Click on a building marker . The system presents information about the building (Building Code, Building Name, Room Area, Capacity, Occupancy). At the bottom of the pop-up is a Select option.

-
Click Select, and the Advanced Search from is completed with this value. You can now filter to the floors of that building, just as if you selected one building in the Building filter field.
Separate from setting a filter, you can use the map feature to locate a building and zoom into it.
- Select the Map button of the Building Code field, and the system loads a GIS map in a popup.
-
The map loads markers for all buildings that are in inventory (or that meet the filter criteria that you defined before clicking the map button). There are a few ways to work with this feature.
- You can use the filter at the top of the Map form to select a specific building. The map will then zoom into that building
- If you first enter a building in the Building Code field of the Advanced Search form, the map zooms into that building.
-
Click on a building marker. The system presents information about the building (Building Code, Building Name, Room Area, Capacity, Occupancy). For example, in the below image, the user has searched for building SRL, the map has zoomed to show it, and the user has clicked on the building marker to access key information.

