Reserving Tools for Work Requests
Archibus SaaS / Maintenance / Maintenance Console
Corrective Maintenance / Maintenance Console
Maintenance Mobile App
Reserving Tools for Work Requests
If you decide to develop a tools inventory, a supervisor can then reserve tools for work requests when scheduling the work, and craftspersons can record the tool's actually used and the time the tools were used when updating the work. For information on adding tools when updating, see Updating Additional Data.
Having tools associated with work, enables you to evaluate your tool usage using the Tool Usage History report. When scheduling work from the Maintenance Console, you can view reservations for tools from the form for assigning the tool, so you can see if there are any scheduling conflicts for this tool.
Note: Tool schedules are based on the dates and times tools are assigned, and their scheduled number of hours.
Procedure: Adding Tools when Scheduling Work
Work that is Approved is ready to be scheduled.
- From the Maintenance Console, select the work requests to which to add tools. Click Schedule.
-
In the Schedule Work Request form, click Assign Tool.
The Assign Tool form appears.

-
Enter the following:
| Field | Description |
|---|---|
| Tool Code |
Mouse over the Tool Code field, click the Select Values button
 , and select a tool from the Select Values - Tools list.
, and select a tool from the Select Values - Tools list.
|
| Show Reservations | Once you select a tool, click View Reservations to see if this tool is already reserved. If there is a conflicting reservation, you can select a different tool from the list (if there is more than one of the kind you need), or adjust the time of the reservation. |
| Date Scheduled | By default, this is set to the current date, but you can change this by mousing over this field, clicking the calendar icon, and selecting the date from the calendar. |
| Time Scheduled | By default, this is set to the current time, but you can change this as needed by typing in the field. |
| Scheduled Hours | Enter the number of hours that you need the tool. |
As with parts, the maintenance manager can estimate the tools (such as saws, drills, ladders, fans, fork lists) required for the job. Tools are reserved as part of scheduling the work.
- From the Approved screen, tap the work request to be scheduled.
- Tap the check mark at the top of the screen to access the menu. Tap Schedule.
- At the bottom of the Schedule screen, tap Tools.
- The Assign Tool screen appears.
- Use the "+" button to add a new tool.
-
The bottom of the screen lists all the tools assigned to the work.
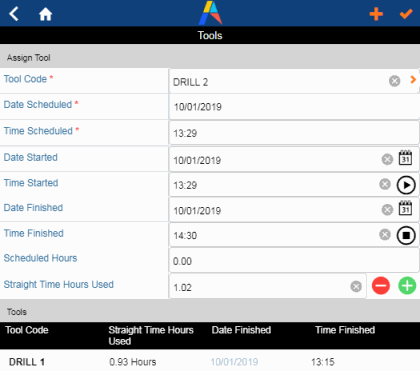
Alternate Way of Working
Updating Additional Data - describes how to add the tools that were actually used for a work request when updating it.
