Highlight Rooms in the Floor Plan by One or Two Properties
Healthcare / Healthcare Facility Manager / Facilities Console
Highlight Rooms in the Floor Plan by One or Two Properties
It is often useful to see rooms in a floor plan highlighted by various properties, such as occupancy type, zone, upcoming maintenance work, and so on. Visually seeing a room's location on the floor plan can help you make better decisions about the room . The following image shows a floor plan highlighted by the number of licensed beds it contains. The legend, which you can place anywhere on the console, lets you know the what each color represents.
The Facilities Console offers two types of highlights:
- a solid-fill highlight fills in each room with the color associated with the room's value for the property by which you are highlighting, This is shown below.
- a border highlight outlines the border of the room with the color associated with the room's value for the property by which you are highlighting
Although both solid fill and border highlights are available, when highlighting by one property it is recommended that you use the solid fill highlight. Use the border highlight when you want to highlight by two properties; that is, highlight by solid fill and then highlight by border highlight to show a second property.
This topic has the following sections:

Highlight and Legend Commands
Use the following buttons to access the highlight and legend features.
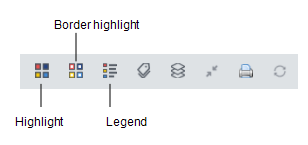
Include a Legend for the Highlight Colors
To determine the value that each color represents for either border or solid fill highlights, display the legend, using the Legend button on the toolbar. Click the Legend button, and the system displays a legend listing each value and its associated color. You can move this legend to anywhere on the screen. If you are highlighting by both solid fill and border, the legend shows values for both highlights. The highlight icons indicate if the color is a solid highlight (bar icon) or a border highlight (L-shaped icon).
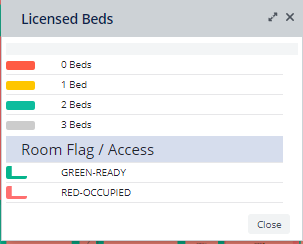
Highlight by Solid Fill
Highlighting by solid fill is the recommended practice for highlighting by one property. The above image shows a floor plan highlighting with a solid fill rooms according to the number of licensed beds.
- Load the Facilities Console and load the desired floor plan.
-
Set the property for which you want to highlight by selecting the Highlight option in the floor plan ribbon and choosing an option from the list.

- On the floor plans, the system solid-fills rooms according to the colors associated with the values of this property. Areas without colors do not have a value for this property.
- Show the legend by selecting the Legend button from the ribbon. Place the legend at your desired position on the screen.
Note : In the Highlights list, you will notice the Equipment Names option. This highlight is used to execute Locate Equipment feature (clicking on an Equipment record in the grid and highlighting the room housing this item). The Equipment Names highlight is not intended to be executed as an independent highlight as are other the other options in the Highlights list.
Highlight by Solid Fill and Border
Building on the above example, suppose you want to know the accessibility of rooms with licensed beds so that you can do some maintenance work. Highlight the rooms with solid fill according to bed count as described above, and then add a border highlight for room access.

With the two highlights active, you can see that a room on the right side has several beds (it is highlighted in gray) and that it is accessible (it has a green border). Hovering over this room will provide its room number. You can then schedule work for this room accordingly.

