Defining a Questionnaire for a Request Type
Workplace Services / Service Desk / Service Desk Manager
Defining a Questionnaire for a Request Type
When defining a request type with the Manage Request Types task, you have the option to include additional questions for the service requestor to answer when making a service request. These questions appear in:
For each request type, you can specify a different set of questions for the requestor to answer on the request form.
The user's responses are stored are stored as XML in the Questionnaire Results field of the Action Items table (the
activity_log.act_quest
field). You can review the user's responses by consulting the Description field in the
View Service Requests
task.
The Create Service Request and Workplace tasks support these question types: Date, Enumerated, Freeform, Integer, Look Up, and Number.
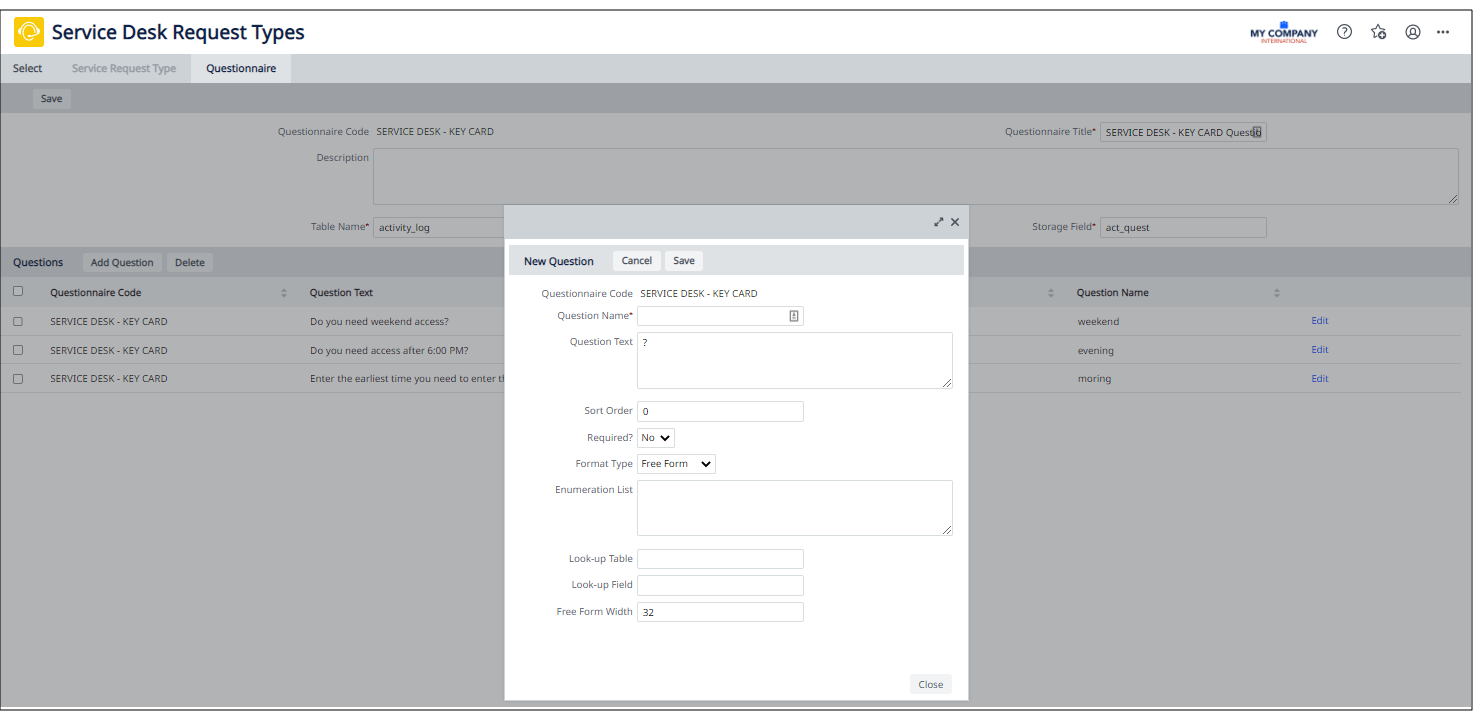
Questionnaires in Workplace
Note the following about using questionnaires in Workplace:
-
Only questions configured in Web Central using the Service Desk / Service Desk Manager/ Manage Request Types task appear in Workplace.
-
If you are defining a new request type to display in Workplace, define the request type using the Create Service Catalog task , which has additional fields required for requests made in Workplace. Next, use the Manage Request Types task to add the questions to the request type.
-
Workplace questionnaires apply only to Request Types that use the standard service request process; you cannot define questions for Move Requests.
For example, you can define a request type with Create Service Catalog and then edit the request type with Manage Request Types and add these questions to the COPY SERVICE request type:

The questions will appear in Workplace:

Procedure
- Choose the Workplace Services / Service Desk / Service Desk Manager / Manage Request Types task. See Manage Requests Types
- On the Service Request Type tab, select the Include Questionnaire? option. Continue with the other items on the form. See Manage Requests Types for details on the other fields of the Service Requests tab.
- Click Save the Service Requests tab. Since you selected the Include Questionnaire? option, the system presents the Questionnaire tab. The top panel shows the basic questionnaire information, and the bottom panel, the Questions panel, shows already defined questions.
-
Click the Edit button to edit an existing question, or click
the Add Question button to define a new question. The system displays a pop-up window with a form to set up
your question.
Complete the following options:
Field Option Question Name Enter a value to uniquely identify this question to the system Question Text Enter the question as you want it to appear to the users.
The question text cannot contain special XML characters, such as, <>&’”.
Sort Order Specify the order in which questions appear to the user. The system will place the question with the lower value first, and the question with the highest value last Required? If it is required that the user complete this question, set Required? to Yes. The user will not be able to continue with the form until the question is completed. Format Type Define the type of question you want to create
- Enumerated -- presents the requestor with a list of values from which to choose.
- Look Up -- presents a Select Values dialog so that the requestor can choose values from the table and field specified in the Look-Up Table and Look-Up Field options.
- Free Form -- presents a blank field so that the requestor can type in a free-form value.
- Date -- presents a date field for the user to complete
- Number -- Presents a field for user to enter a number. User can complete the question with numbers that include decimals.
- Integer -- Presents a field for user to enter a number. User will complete the field with whole numbers
Enumeration List If you chose Enumerated above, enter the values in this field.
Separate the response values with semi-colons, such as follows: "0;No;1;Yes". Each pair defines a selectable value for the end user.
Note : The first value is the database value; that is, how the selection will be stored in the database. The second value is the display value, as it is shown to the requestor in the drop-down box.
Look-up Table If you chose Look Up above, enter the table holding the field from which the user will choose values. Look-up Field If you chose Look Up above, select the field in the table (specified in Look-up table) from which the user can choose values to enter this field. Free Form Width If you chose Free Form above, enter the maximum length of the value that the requestor can enter. -
Click Save. The new question will appear in the Service Desk Request Types view and in Workplace.
-
Once the user answers the questions when making the request, you can review the user's responses by consulting the Description field in the View Service Requests task.
For more information, see
Questionnaires (System Management Help)
.
