Clearing and Retaining Highlights Set Using the Filter in Drawing Command
Archibus Smart Client
Clearing and Retaining Highlights Set Using the Filter in Drawing Command
You can set highlights in the drawing currently opened in the Extension for AutoCAD using the Filter 'in Drawing' command from the Smart Client. If you have set one restriction using the Filter in Drawing command and then want to set an additional one, you can use the Filter / Clear command to either clear these highlights when setting the new restriction, or to keep the previous highlight. Selecting the Clear check box clears the highlights, clearing the selection from the Clear check box, retains the highlights.
Clearing highlights set using the 'in Drawing' command
When you want to clear highlights set by running the Filter in Drawing command from the Smart Client, select the check box for the Clear command.
For example, if you have set a restriction and applied the 'in Drawing' command to highlight the drawing, and then set a second restriction in the Smart Client grid for which you do not want to retain highlighting, select the Clear check box before running the 'in Drawing' command for the second highlight. If Clear is checked, any hatches and legends that exist on the normal highlight layer, for example, HL-TMP, are erased before the new restriction highlight is applied. If you no longer need the previous highlight you set, select Clear.
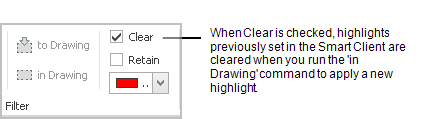
Retaining highlights set using the 'in Drawing' command
If you want to set multiple restrictions in the Smart Client grid that are each retained after running the 'in Drawing' command, do not select the Clear check box. By clearing the selection from the check box, you are retaining the highlights that result when you set a restriction from the Smart Client and run the 'in Drawing' command.
Note : Removing the selection from the Clear check box is distinct from the Filter / Retain command that retains highlights set in the Extension for AutoCAD. See Retaining and Restoring Highlights Set in the Extension for AutoCAD.

Applying a color to the highlight
When applying highlights using the 'in Drawing ' command, you can select the color for the highlighting as you apply it. The default color in the color selection list is the Restriction Highlight Color set in your Preferences, but you can change this for the highlights you set. If you select a color from the highlight color list, and then click 'in Drawing.' the selected color is used in that highlight.
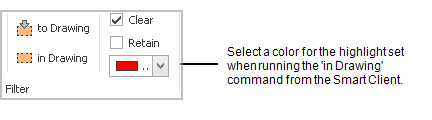
Example of retaining highlights set by running the 'in Drawing' command
You can set as many highlights as needed using different colors as long as the Clear check box is not selected when you run the 'in Drawing' command.
Assuming that both the Smart Client and the Extension for AutoCAD applications are already running, with a drawing loaded into AutoCAD, the following are the typical steps to retain highlights set in the Smart Client using the 'in Drawing' command.
- In the Smart Client, navigate to any view in the Views tab, for example, Rooms.
- Run the 'to Drawing' command, to limit the grid records to only those for the drawing currently opened in the Extension for AutoCAD.
- Set the restriction you want to use for highlighting. For example, sort the grid by Room Standard and select records with the Room Standard of "Lab - Biology."
-
Select the highlight color for this restriction from the color selection list.
The color will be applied to the restriction highlight when you run the Smart Client 'in Drawing’ command.
- Click the Filter / in Drawing’ command on the Ribbon
- Ensure that the selection is removed from the Clear check box.
- Change the restriction to the second restriction you want to highlight by. For example, change the restriction from "Lab - Biology" to "Lab - Materials."
-
Select the highlight color for this restriction from the color selection list.
The color will be applied to the second restriction highlight when you run the Smart Client 'in Drawing’ command.
Ensure that the selection is removed from the Clear check box.
-
Click the Filter / 'in Drawing’ command on the Ribbon
The drawing in the AutoCAD Extension now displays the two restrictions you set using the highlight colors you selected.
You can set as many highlights as needed using different colors, as long as the Clear check box is not selected when you run the 'in Drawing' command.
