Indicate Safe Distancing on the Floor Plan
Space / Back to Work
Indicate Safe Distancing on the Floor Plan
After you specify the safe distancing target for the building, you examine your floor plans to see how they match to these guidelines and what rooms are non-compliant and need to be made unavailable.
Using the safe distancing targets that you specify, the Space Console can indicate offices that are too close to one another by drawing safety distancing circles for each room.
If safe distancing circles overlap each other, the rooms are too close to one another to comply to the safety distancing target. The Console presents the circles for these rooms in red. Green circles indicate offices that are in compliance; that is, their circles do not overlap.
For example, in the below floor plan you can see that the second set of offices from the left at the top of the floor plan (the eight offices in a circular arrangement) are in compliance because alternating offices have already been made unavailable. Moving to the right, you see that the hexagonal-shaped set of offices has intersecting circles; therefore, some of these offices need to come off line.

To determine compliant and non-compliant rooms, the program does the following:
- excludes any room whose Room Status field is not equal to “Available”
- locates the middle of each room and positions the center of each circle at this point
-
draws the circle by setting the radius of the circle to the value specified in building's Safe Distance Target
(bl.social_distance) field. For the sake of simplicity, the distancing circle goes through walls. - draws the circle in green if it does not intersect with any other circle
- draws the circle in red if it intersects with at least one circle
Note
: If you do not
complete the Safe Distancing Target,
the Space Console draws the circles by consulting the
AbSpaceRoomInventoryBAR-SocialDistanceCircleRadius
application parameter and considers the parameter's value to be in feet.
Note
: You can change the colors of the circles using the
AbSpaceRoomInventoryBAR-SocialDistanceCircleBorderColor
application parameter. Set the first value to the color you desire for non-intersecting circles (compliant rooms); set the second value to the color you desire for intersecting circles (non-compliant) rooms.
Procedure
Prerequisite: Enter safe distancing guidelines for your site .
- Load the Space Console.
- Load the floor plan on which you want to draw safe distancing circles.
-
Click on the “Safe Distancing” icon, located next to the floor plan name.

- For rooms whose Room Status is Available, the Space Console uses the building's safe distancing targets to draw red and green safe distancing circles to indicate non-compliant and compliant rooms.
- Next, you can consult these circles to make non-compliant rooms unavailable for occupancy .
Safe Distancing Circles for Non-office Areas
You might notice that the Safe Distancing action generates safe distancing circles for non-office rooms. For example, selecting the room for the green circle below shows that the room is classified as primary circulation area.

When generating safe distancing circles, the program reviews all rooms whose Room Status is not set to "Available." Since areas such as vertical penetration, circulation areas, and service areas are stored in the Rooms table, the Space Console draw safe distancing circles for these rooms unless you have set their Room Status to a status other than "Available."
For a cleaner floor plan that does not have unnecessary distancing circles, it is good practice to set non-office space to have a Room Status of "Do not use" so that the Safe Distancing feature does not draw distancing circles on these spaces. To do so, query the floor plan by room type and then set the Room Status of non-office rooms to "Do Not Use."
Follow these steps:
- Load the Space Console and the floor plan whose non-office space you want to update.
-
Highlight the floor plan by room category and turn on the legend.
In the below image of floor NCO5-05 ,the non-office space indicated by the red square still has distancing circles. Checking their colors in the legend shows that these spaces do not house employees but house support space, hallways, and so on. These spaces need to have their Room Status set to a value other than Available.
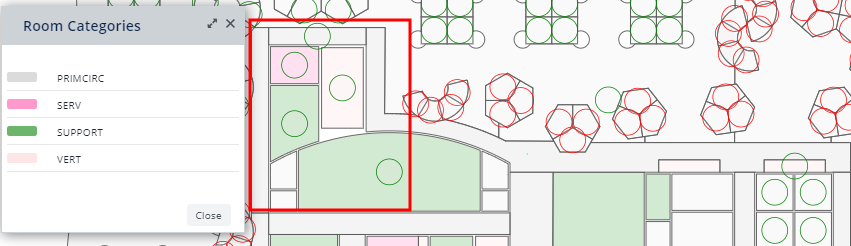
- Using the legend colors and distancing circles as a guide, select the service area, vertical penetration area, and other non-office rooms that have distancing circles. These areas have a Room Status is set to Available.
- Click Edit Selected.
- In the resulting form, review the Room Category to be sure that you have selected only non-office rooms.
- Set the Room Status field to "Do Not Use" and save.
- When you return to the floor plan, the safe distancing circles for these areas will be removed.
If you need details on using the above features of the Space Console, consult the general topics on using the Space Console .
Note : As another option for generating uncluttered floor plans, consider the room standard. If you are tracking rooms by room standard you can control if the Safe Distancing command paints circles based on the Room Standard. In the Define Room Standards table, use the “Analyze Safe Distance?” field to control this. If you set the value to No, the Space Console does not paint circles for the rooms that have that room standard
Exporting and Printing the Floor Plan
Once your floor plan contains safe distance circles, you may want to print it and share it with others. For example:
-
Security personnel performing walk-throughs can review a printed floor plan with social distancing circles to enforce adherence for that day.
-
Fire wardens might refer to the print out to be made aware which seats are occupied.
-
Space planners might refer to the social distancing circle map to get a comprehensive finalized layout for the day.
You can print a high-quality PDF with social distance circles using the Space Console's Export features .
