Show BIM Viewer
Archibus SaaS / Foundations / Space and Moves / Space Console
Archibus SaaS / Space / Space Manager / Space Console
Space / Space Inventory / Space Manager / Space Console (non-transactional)
Space / Occupancy / Manager / Space Console (non-transactional)
Show BIM Viewer
Within the Space Console you can show the BIM Viewer, so your Space Manager can use the BIM visualization to assign people to rooms and report on occupancy.
-
Navigate to the Space Console.
-
Open the building and floor.
-
From the toolbar, click the Show in BIM Viewer icon.
Note that you can work with multiple floors.
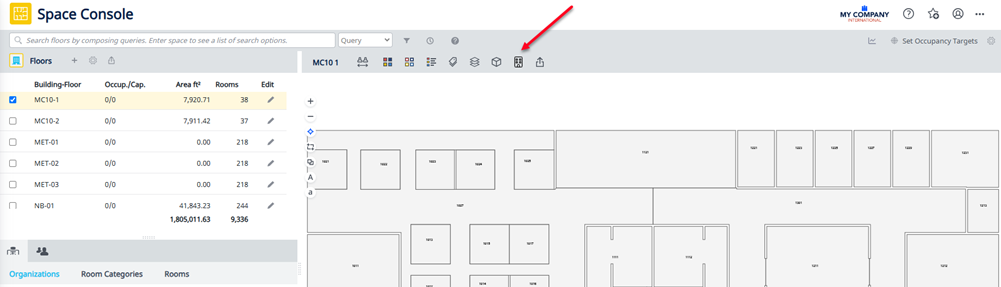
The BIM Viewer displays the floor plans with the furniture and the boundaries of the rooms.
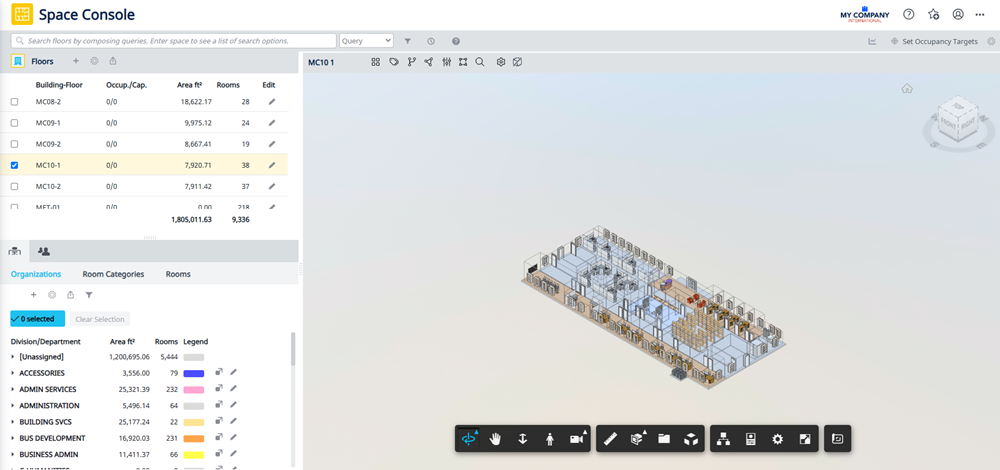
Assign an employee to a space
Let's assign an employee to a room.
-
(A) From the left-panel, click the Employee tab and the employees list displays.
Note - If you select an employee, this will not highlight the room where the employee is assigned.
-
Either search for the employee or you can (B) click the Filter icon and check the Unassigned to Room check box.
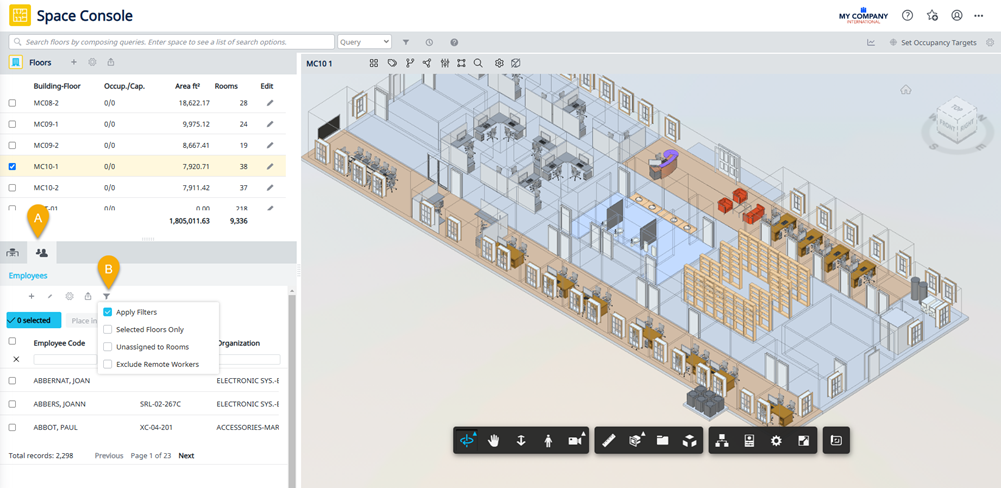
-
Check the employee(s) check box.
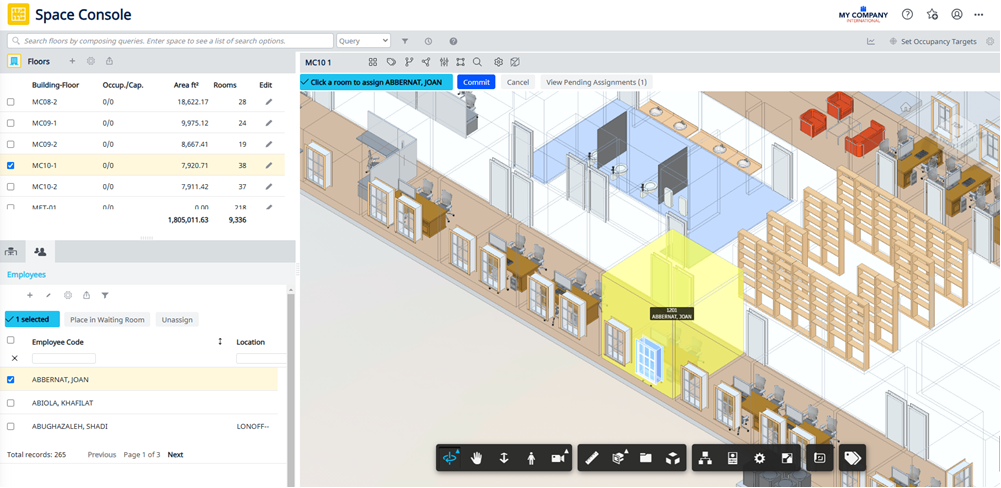
-
On the floor plan, click on the room you want to assign the employee to.
-
If you have assigned several people to rooms, then click the View Pending Assignments button to display the Pending Employee Assignments dialog.
-
Review the list and if needed, you can remove the employee from the assignments.
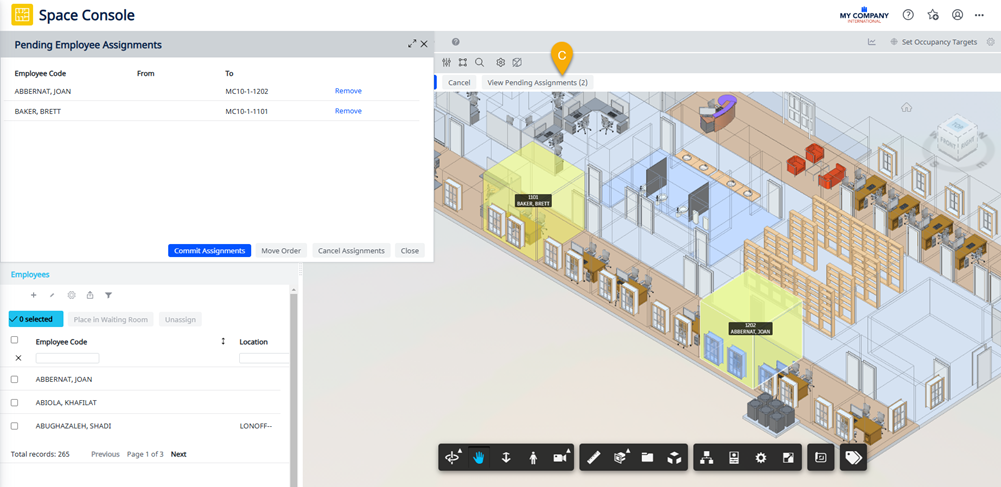
-
When you ready, click the Commit Assignments button and the employees are assigned to the rooms.
Highlight Room by Occupancy
When you want to see the occupancy of the floor you can highlight the floor plan by occupancy. Remember this is the same as the highlights in the BIM Viewer, see Highlight Rooms in the BIM Model.
-
From the toolbar, click the Highlights icon.
-
Click Occupancy.
The floor highlights with the following colors:
-
Green - Vacant
-
Gray - Not Occupiable
-
Blue - User Capacity
-
Yellow - At Capacity
-
Red - Exceeds Capacity
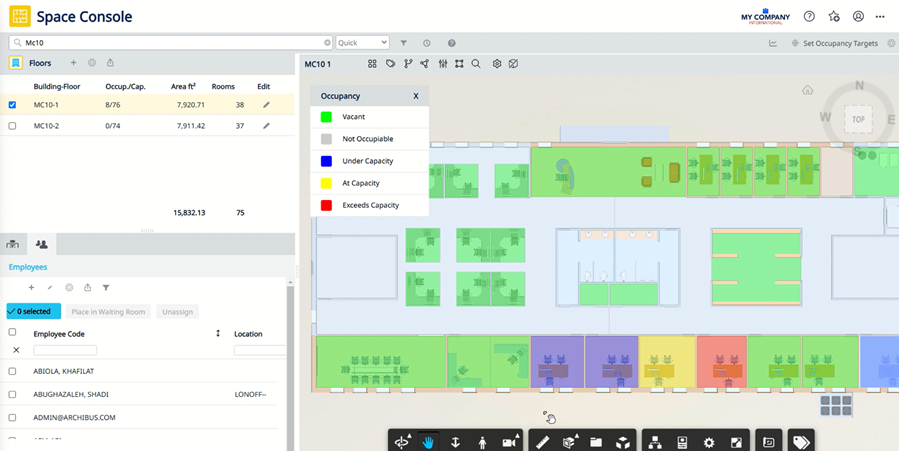
Show and hide labels
You can show and hide the labels on the floor to shows you the room names and employee names.
-
Click the Show Labels
 icon.
icon.
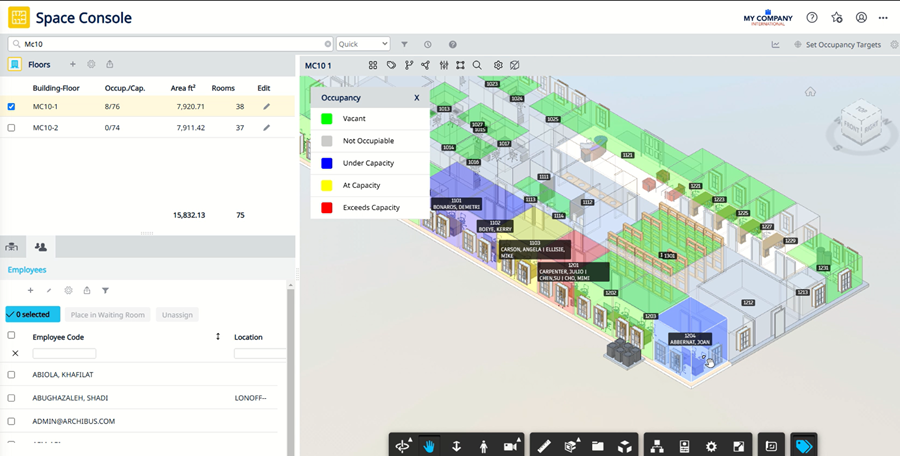
View and Edit Rooms and Employees
From the floor plan you can quickly select a room or multiple rooms to display these in the view and edit dialog. This will let you edit each room and employee as needed.
-
Select the room or rooms.
-
Right click the room and the pop-up menu displays.
-
From the menu, select More Actions > View/Edit Rooms and Employees.
This displays the room(s) you have selected.
-
Check the room's check box to edit the room.
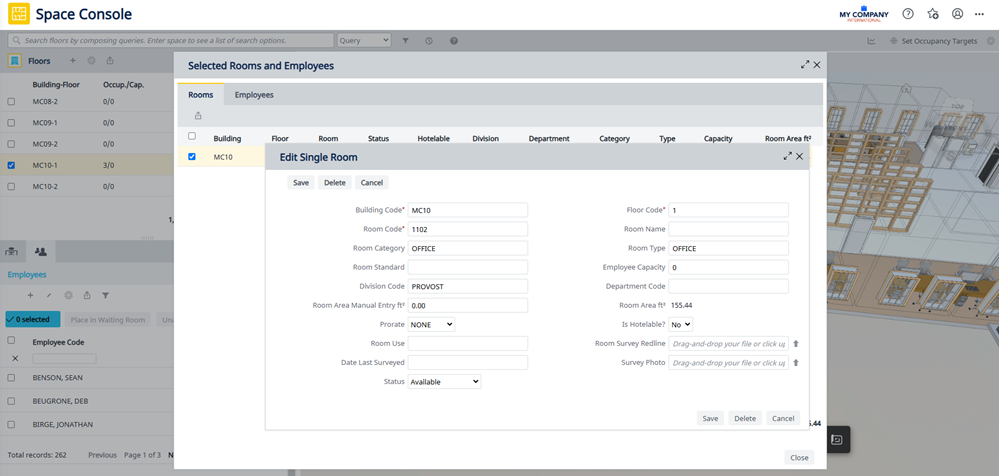
-
Also, you can click the Employees tab, to list the employee(s).
-
Check the employee's check box to edit the employee.
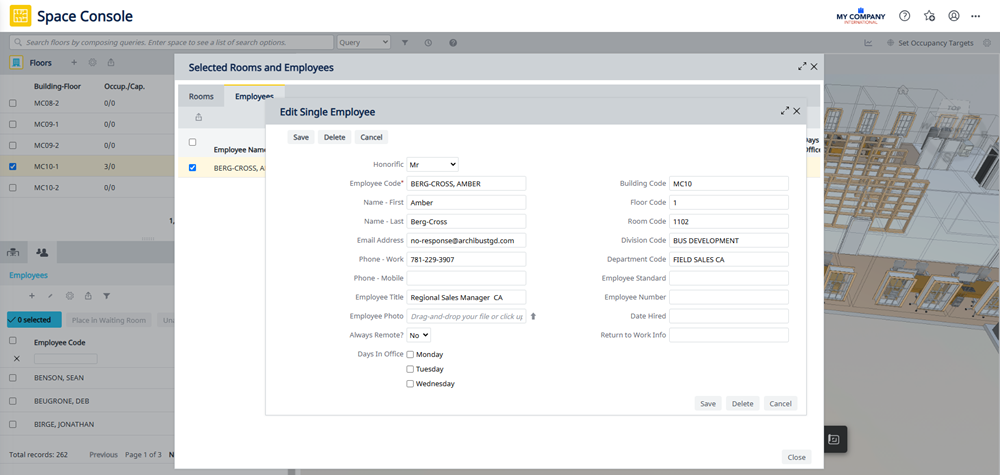
-
If you make any changes, make sure you click the Save button.
View Room Details
From the floor plan you can view the room details and change then if needed. Remember this is the same as the room details in the BIM Viewer, see Review and Edit Room Details from the BIM Model.
-
Right click the room and the pop-up menu displays.
-
From the menu, select More Actions > View Details.
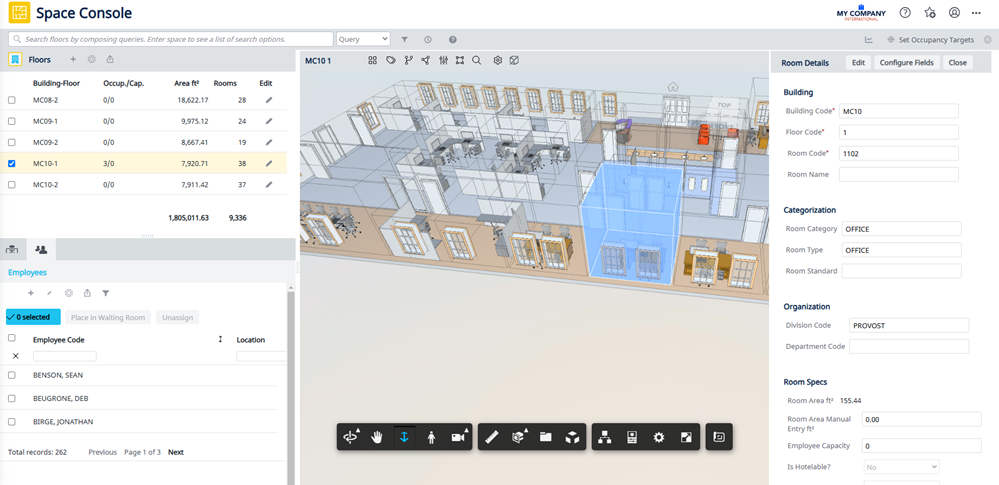
Report a Problem
If there is something wrong with the space or you want to change the layout then you can report the problem.
-
Right click the room and the pop-up menu displays.
-
From the menu, select More Actions > Report Problem and the Report Problem dialog displays..
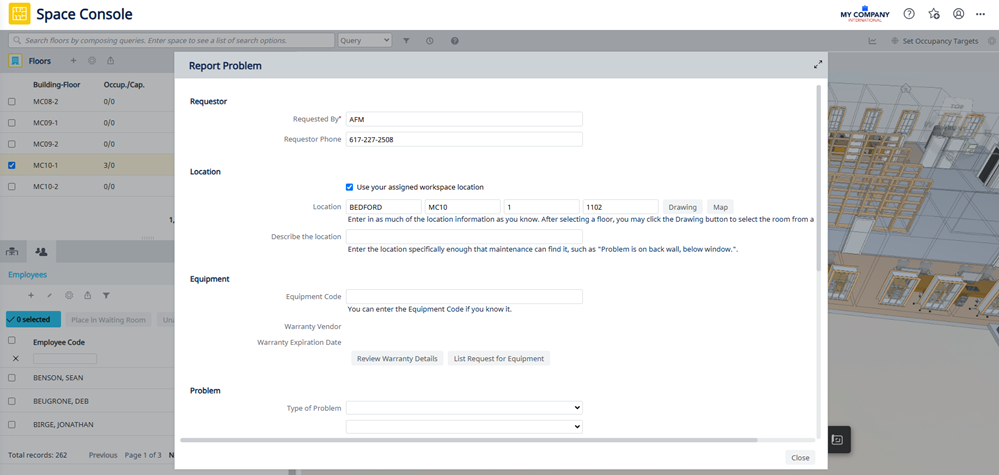
-
Complete the requestor, location, problem, description, and priority.
-
If the problem is with equipment then complete these fields.
-
Click the Submit button.
