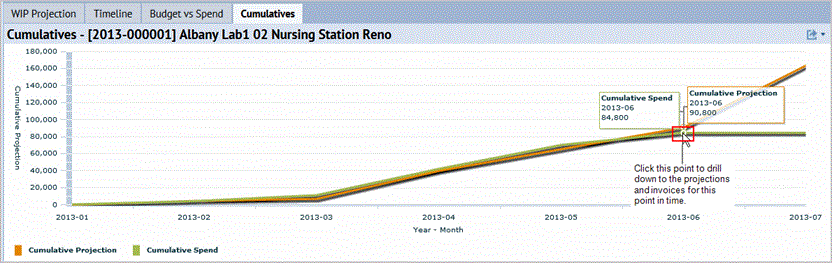Work-in-Place Projections
Capital Projects / Projects / Facility Construction Project Manager
Work-in-Place Projections
The Work-In-Place (WIP) Projections report enables FCPMs to forecast cash flow based upon monthly projections of costs coming due, allowing you to keep actuals up to date monthly and avoid any surprises.
- Timeline : Displays a Gantt chart for your selected projects with tasks broken-down to the work package level. This timeline shows how project action items are proceeding, and helps you identify critical dependencies that need to be expedited, so that the schedule is not adversely affected.
- Budget vs. Spend : Displays bar chart revealing any monthly discrepancies between projected budget amounts and actual invoices to-date.
- Cumulative Deviations : The S-Curve report displays monthly cumulative deviations between projections vs. actual spend. Use this report to evaluate project slippage.
You can export the Gantt chart to a PDF file or to a Word DOC file using the buttons at the top of the chart.
You can export the Budget vs Spend bar chart and the Cumulative line chart to a DOCX file using the button at the top of those charts.
Which projects are included by role
The projects that are included in the report depend on whether you are the Project Manager or Project Sponsor (Approving Manager 1).
Which projects are included by project status
The Work-in-Place (WIP) Projections report shows all your work-in-place projects with project metrics summed by project status. This view includes projects that have already been designed, budgeted, approved, contract documents done, sent out for bid, and contracts are awarded. It includes projects with the following statuses:
- Approved
- Issued-In-Process, Issued-On Hold and Issued-Stopped
- Completed-Pending, Completed-Not Verified, Completed-Verified
- Closed
Procedure: Generating the WIP Projections report
-
Select
Capital Projects / Projects / Facility Construction Projects / View Work-in-Place (WIP) Projections
.
The Filter for the Work-in-Place Projections report appears.
- Type the Project Code in the Project Code field, and a list of your assigned projects that match your typing appear. Select the project from the list. Or, to see a list of all your assigned projects, mouse over the Project Code field and click the Select Values button. The Select Value - projects assigned to user form appears. Select a project from this list.
-
Optionally, you can enter the following restrictions:
- to see data for a single work package, enter a work package in the Work Package field.
- By default, the report is generated from the Project Start Date, but you can change this to generate the report from the current date, or for a date range that you enter.
-
Click Show.
Projections. The WIP Projection tab show the total projected for each work package, and the monthly projections for the time period selected for the report. Overall totals are show at the bottom of the screen. Having this data avoids surprises such as projected costs that exceed the revised contract amount. To export this data to a DOCX or XLS file, click the Export icon
 .
.
-
Timeline.
Click the Timeline tab to compare monthly task schedules to monthly cash flow allocations to properly schedule outlays. This is shown as a Gantt chart that shows work packages on a timeline. To export this chart, click the DOC or PDF buttons.
- To see work package details, click on a work package in the Task column.
-
Budget vs Spend
. Select the Budget vs Spend tab to review discrepancies in your projected budget and actual invoices to date. This is shown as a bar chart comparing the projections to the amount spent by month. You can export the bar chart to a Word Doc.
- Click on a bar in the chart to review the projections and invoices contributing to the data for that bar. You can export the projections to a DOCX or XLS file.
-
Cumulative Deviations between projects and spend.
Click the Cumulatives tab to see the cumulative deviations between projections and spend. To export the line graphs to a DOCX file, click the Export icon.
- Click on a line at the point above a specific point in time to see the projections or invoices contributing to the total for that point in time.