Space Console: Use the Search Box for Quick Search
Archibus SaaS / Foundations / Space and Moves / Space Console
Archibus SaaS / Space / Space Manager / Space Console
Space / Space Inventory / Space Manager / Space Console (non-transactional)
Space / Occupancy / Manager / Space Console (non-transactional)
Space Console: Use the Search Box for Quick Search
The Space Console's search box supports both quick searches and query searches. To use these features, you first set the search fields and type of search as described in Using the Search Box .
You may know the exact floors or characteristic of floors (such as floor or building name, or room categories, divisions, departments on the floor) that you want to examine. In these cases, you can directly type a sequence of characters to search for floors containing rooms whose identifying fields and corresponding description fields match the value you enter in the box. You control the exact set of fields the Quick Search uses by setting them in the Select Search Fields form .
Note the following about using the quick search:
- The search is a case-insensitive and exact.
- You can use " " for multiple-word searches, such as "SOFTWARE ENGINEERING".
- Depending on the search fields you selected, the search checks values in the Rooms table for the selected search fields: Site Code, Building Code, Floor Code, Division Code, Department Code, and Room Category Code and optionally their corresponding description fields (Building Name, Site Name, Division Name, and so on).
-
The search returns floors whose rooms contain the entered text as part of their value. For example, if you enter
LAByou will receive floors that have rooms whose Room Category is LAB as well as all the floors in the SRL building, since the Building Name value, "Singularity Research Laboratory" contains the sequence "LAB."
Example: Search Results are Grouped by Search Type
Suppose you want to search for all floors that are somehow related to research.
-
If you have all the search fields selected, type
RESEARCH(withoutEnter). In the sample HQ project, this returns all floors that:-
are located in a building named whose name includes "research"
-
house rooms that are assigned to divisions and departments whose names include "research"
-
house rooms that have a room type that includes "research," such as the LAB RESEARCH room type. (In the below image, you would scroll to see the Room Type grouping.)

-
-
Note that the search results group the rooms by the search type (Building, Division, Department, Room Type). The groupings help you determine if this is the floor you want to load.
-
To see the actual floors that have this value, click on a value in the search results. For example, click on the R AND D division, and the floors list shows the two floors that house rooms associated with this division. The bottom pane lists the selected division and its summary information.
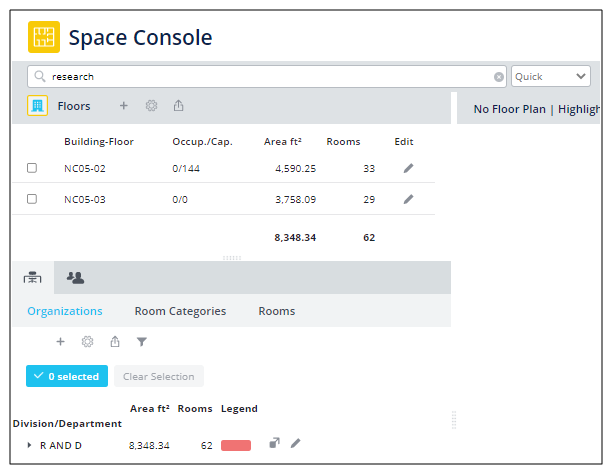
-
Select a floor plan from the list; in this example, it loads and highlights the rooms for the R AND D division.

Example: Go Directly to the Floor List
In the above example, the user typed
RESEARCH
without pressing
ENTER
.
If you follow the same sequence but type
RESEARCH + ENTER
, you do not receive the search type groupings; instead, you go straight to the floor list.

If you are not clear what floor plan you want to load, go back to the search box and click. It will again organize the floors by the search type.
Example: Partial Searches
Rather than typing the complete value, you can enter a few characters. For example, suppose you are not sure of the exact name of a division but you know that it includes some form of the word "business" and you have selected Division Code, Division Name, Department Code, and Department Name as search fields. You can type "BUS" and the Search lists the floors whose rooms associated with a department or division containing "BUS."
As with the above examples, the search results group the floors by the search type. If you type
Enter
(such as
BUS + Enter
), you receive the complete list of floors without the grouping.

Procedure
-
In the search box, click on the magnifying glass to access the Select Search Fields form. In the Select Search Fields form, select the fields on which you want to make your search. See Choose the type of search and search fields.
-
Set the search box type (located to the right of the search box) to Quick
-
In the search box, type the value you are searching for in accordance with the fields you set in step 1.
-
For example, if you want to search for floors of a specific department, enter the characters contained in the desired department. Be sure that Department Code and/or Department Name are set as search fields.
-
To ensure that the search results group the floors by search type, do not type
Enteras part of your search.
-
-
If the search results are grouped, click on a value to see the list of floors for this value.
-
Select a floor from the presented list. The Space Console highlights the floor plan and presents the appropriate records in the Details tabs, as described in Search Overview .
