Editing Data: Basics
Archibus Web Central
Editing Data: Basics
Many Navigator tasks call up forms for you to enter and edit data. The changes that you enter on the forms are entered into the tables of the Archibus database.
Primary Key Fields
Primary key field s hold the values that uniquely identify the record; these values are know as primary keys . For example, Building Code is a primary key field to uniquely identify a building.
For some records, you complete multiple primary key fields to uniquely identify the item. For example, the value for Division Code (ACCESSORIES) combined with the value for Department Code (DISTRIBUTION) uniquely identify a department (ACCESSORIES-DISTRIBUTION).
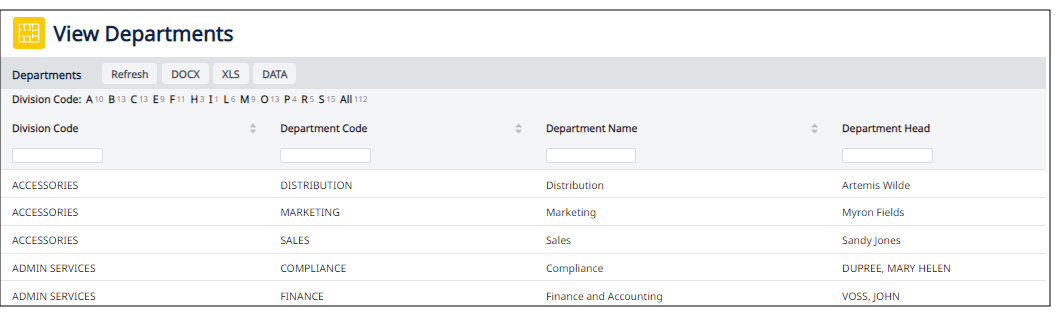
Special characters, such as the following, should not be used in values for primary key fields:
\ / : * ? " < > | &
Validated Fields
Validated fields must be completed with an existing value from the database. See Completing Validated Fields (Select Values form) .
Required Fields
Fields that are marked with a red asterisk ( * ) are required. The program does not let you save your entries to a form if required fields do not have a value. The image below shows an example of a field that must be completed.

Calculated Fields
Calculated fields are completed by the application. Although they look like normal fields, you are not able to enter any data into these fields. The data in these fields comes from CAD drawings or calculations made by the application, and the field does not become active when you click on it. The following image shows the Room Area field that is calculated from the polylines for the room on a CAD drawing for that floor.
 .
.
Default Values
A form may display default values for some fields. In some cases, these defaults are for convenience to save typing, and you can change them as you wish. In other cases, the editing is disabled, and you are not able to change the default values. This is the case for calculated results, automatically numbered IDs for records, or parts of multi-part keys.
Date and Time Values
You record dates using the format for your current locale . Mouse over a date field, and the system displays a calendar button so that you can enter the date using a graphical calendar.
![]()
Rather than selecting the date from the graphical calendar, you can simply type it in the field. The system saves your date in the format used by your locale.
If you enter an invalid value in a date field (e.g. "333333"), the form will convert the date to the nearest date (e.g. "12/31/1933") when you leave the field. Similarly if you enter an invalid value and press the Save button, the form will convert the value to a valid one (e.g. "0", "0.0", or "12/31/1933") and save that value. You will see the actual saved values when the edit form refreshes so that you can review or change them as needed.
Note: The locale for each user is stored in the Archibus Users table, which you can access from the System / Archibus Administrator - User and Security / Add or Edit Users task.
Numeric Fields
If you enter an invalid value in a numeric field (e.g. "12a" or "aaaa" ), the form will display the value as a blank when you leave the field.
For integer fields, if you enter a decimal value (e.g. 12.00), the field control will change that value to blank when you leave the field.
Editing Data using Two Panel Views
Typical edit forms have a drill-down (or list) panel on the left and a detail panel on the right. Clicking on the item in the drill-down panel loads it into the detail panel so that you can edit the data. See Two-panel Reports and Forms .
To modify existing data:
-
Click on the record
you wish to modify in the left frame.
The details frame loads the record’s data into a series of controls. - Change the data as necessary.
- Click the Save button at the bottom of the details frame.
To add a new record:
-
Click on the Add
New button in the details frame.
The program displays a blank form. - Change the data as necessary.
- Click the Save button at the bottom of the details frame.
- If you wish to see the record in the left frame, click the Refresh link in the left frame.
Editing Data from Console Views
In Console views (such as the Moves Console), you typically click on the record in the grid to access a pop-up form for entering values. Some Console views offer the pencil-shaped Edit icon for this purpose.
