Lease Portfolio Console
Archibus SaaS / Leases / Lease Portfolio
Real Property / Leases / Lease Portfolio
Lease Portfolio Console
This topic has the following sections:
Overview
Working from the
Lease Portfolio Console
(
ab-repm-addedit-lease-details-console.axvw
), you can manage all aspects of a lease, whether you are managing leases as the landlord or as the tenant. You can also create new leases and all their details.

The Lease Portfolio Console combines features of several other tasks, such as the Portfolio Edit Wizard.
When you first load the view, you can:
- use the expandable filter that enables you to quickly locate the leases that need your attention.
- set the display mode (described below) , which controls the interface of the Lease Portfolio Console.
- check the alerts for all leases. The Alerts button provides a list of leases and options that are close to expiring.
- use the Add New button to create a new lease and all of its details.
- import or export lease data using the Data Transfer and Export buttons.
- display, hide, and reposition fields from the Leases table.
- select a lease to review or edit.
Once you select a lease from the Select Lease tab, the Lease Portfolio Console presents the following lease information so that you can review and edit it. If you are using the multi-tab mode, simply click on each tab to access the information and buttons for editing and creating new records.
- general lease information
- contacts
- recurring costs and cost profiles
- clauses
- options
- amendments
- communication log items
- suite assignments
- documents
- change the fields presented by the console by creating user-defined fields and promoting stock fields (Configure Fields feature)
Note: With the exception of cost profiles and communication logs, all of the above items can also be edited and created using the Portfolio Edit Wizard. Therefore, the Lease Portfolio Console and Portfolio Edit Wizard share many of the same help topics. For information on the Portfolio Edit Wizard and other tools for developing and editing lease data, see Overview of Tasks for Editing Leases . Note that th
Display Mode
The format in which the Lease Portfolio Console displays the selected lease depends upon the Display Mode that you select on the Select Lease tab.

The display modes are:
| Display Mode | Description |
|---|---|
| Multi-tab |
To review and edit each type of lease information in its own tab. For example, clauses and options are each in their own tab.
|
| Full | To review and edit all lease information in a single form with multiple sections. Scroll down through the form to access all information. |
| Basic | To review and edit only contacts and recurring costs (base rents). |
Set Lease Field Visibility and Order
You can control how the Leases list of the Select Lease tab displays the fields of the Leases table by using the Select Fields command (gear-shaped icon). This command controls the display of fields as they are listed in the grid of the Select Lease tab; the Console's other tabs and reports are not impacted by this setting.
From the gear icon, use the Select Fields command to hide and display fields, as well as determine their order. Since there are several fields in the Leases table and you need to scroll right to see them all in the Leases list, you may wish to hide fields that you do not require.

If you promote fields or define your own fields using the Configure Fields option , the Select Fields form will include these fields as well. See the discussion at the bottom of this topic for more information.
Search for a Lease
The Filter console enables you to search by such criteria as landlord, location, or by a specific Lease Code. The More button expands the filter to include additional fields, as shown below.
Complete the fields in the filter console to make your selections and then click Filter. The Lease Portfolio Console will list leases meeting your criteria.

Note the predefined filters, available from the Show button.
| Filter | Shows |
|---|---|
| Leases Overdue | Leases where the Date End has passed. |
| Leases Expiring | Leases expiring within 60 days of the current date. |
| Options Expiring | Leases that have an option that has a Date End within 60 days of the current date. |
| Rent escalations | Leases which are scheduled within the next sixty days to have their base rent recalculated using a price index. |
| Active Alerts | Leases or options that have a Date End within 60 days of the current date. |
| 10 newest leases | The ten leases with the most recent Date Start. |
Note the date range options:
- Lease and option expiration date range. These predefined filters (such as leases coming due next month) enable you to locate leases that most need your attention.
- Include Expired Dates
Select a Lease or Access the Lease Profile Report
- After you optionally set a filter, from the Select Lease tab locate the lease you want to work with.
-
In the list of Leases, click on any field in the row for the desired lease. For example, in the below image, the user has searched on leases for building HQ and can now select one by clicking on it in the list.

- You next move to the Details tab, which displays the lease information in a series of tabs, or in one vertical scrollable form depending on your selected display mode.
If you want to access a report of your lease, choose the Profile button instead of clicking on the lease. The console displays the Lease Profile report in the Lease Profile tab.
The selection checkboxes (located to the left of the Profile button) are handy for working with multiple leases at a time, such as renewing a set of leases or deleting a set of leases.
Renew One or Multiple Leases
See Renew Leases .
Delete a Lease
See Delete a Lease .
Create a New Lease
From the Select Lease tab, click the Add New button. This is located at the top of the console just below the Filter.
The Add Lease Information form appears. See Enter Basic Lease Information for a description of the information you can enter.
Once you create the basic information in the Add Lease Information form, the console returns you to the Lease Details tab so that you can enter the remaining details, such as costs, options, clauses, and amendments, as discussed below.
When adding a new lease, you can create a new building directly from the Add New Lease form. This speeds entering initial portfolios because you do not need to jump between the Define Locations form and the Add New Lease form to create new buildings and then create the leases.
You can Save and Add another lease without leaving the Add New form. This speeds up entering many Lease records.
Review and Edit Basic Lease Information
After you select a lease, the General Lease Information appears at the top of the Lease Details tab. This is handy for checking basic lease information no matter which tab or panel you are viewing.
- Click More to see the complete set of basic information.
- Click Edit to access a pop-up form for editing basic lease information.
-
To review and edit other details about the lease, move to the various tabs or panels of the Lease Details tab. From each tab or panel, you can access buttons for editing this specific information.
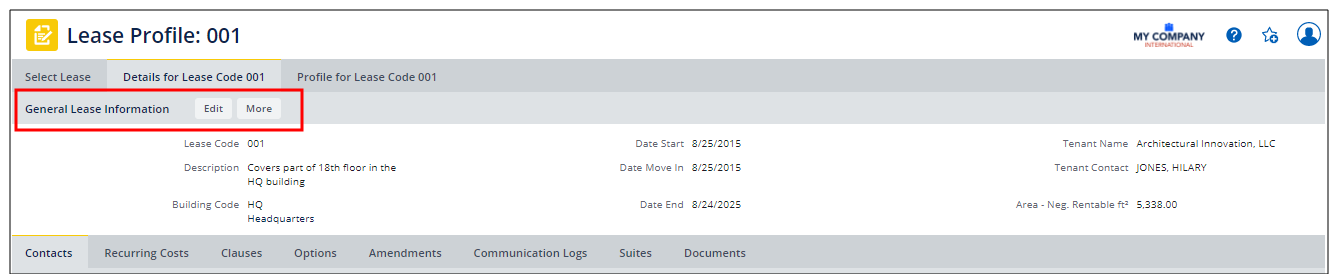
The Lease Portfolio Console offers the following tabs or panels for entering or editing lease information.
| Tab | Description | Help Topic |
|---|---|---|
| Contacts | Use the Contacts tab or panel to assign existing contacts to a lease, and to add new contacts if needed. | |
| Recurring Costs |
From the Recurring Costs tab or panel, you can
|
|
| Clauses |
From the Clauses tab or panel, you add clauses to lease agreements that detail responsibilities for either tenants or landlords. If a particular responsibility is split between tenant and landlord, create two records. For instance, for one lease, you might have two Lease Responsibility records—a CLEANING-LD record, stating that exterior window cleaning is the landlord's responsibility, and a CLEANING-TN record, stating that all interior cleaning is the responsibility of the tenant. Working from the Lease Portfolio Console, to add a new clause, you click Add New at the top of the Clauses tab after selecting a lease. |
Enter Clauses |
| Options |
From the Options tab or panel, you can add information for lease options, legal time-sensitive options that you can exercise on a lease, such as the right of first refusal to buy the property or the right to rent space that becomes vacant. You can then receive alerts from the console when these options are about to expire. |
Enter Options |
| Amendments |
To track changes to your lease agreement, you can record amendments. You can also add a lease document for the amendment. |
Enter Amendments |
| Lease Communication Logs | Communication log document written correspondence and verbal communication concerning your leases. Use them to enter notes about conversations, phone calls, e-mail, and so forth. For written correspondence, you can create a communication log summarizing a letter or fax, scan the document, and store it in the Document field for the log. From the Communication Logs tab, you can review logs or add new ones. | |
| Suites | From the Suites tab or panel, you can add new suites , edit suite information, assign suites to the selected lease, split a suite, and unassign a suite. | Work with Suites |
| Documents | You can select the documents to associate with the selected lease using the Documents tab. From this tab, you can also add, edit, delete, or view documents. When you add documents, they are available to all authorized users. The information you enter for documents is included in the Documents by Lease report generated from the Portfolio application, and the Lease Details reports available from the Leases application. | Associate Documents |
Import and Export Lease Data
You may have lease data from the landlord that you want to import. For example, new users migrating from other systems might want to quickly import lease abstracts to get started with Archibus. Likewise, a landlord may want to export lease records to share with a tenant.
Use the DATA and Export buttons, located next to the Add New button, to transfer your lease data.
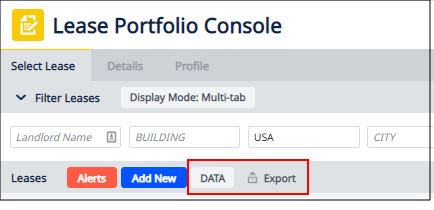
When exporting, you can choose between Exporting to XLS (the Export button) or using Data Transfer's Export features. The two methods export different sets of data, so choose the method appropriate to your needs. See:
Note: The other tools for editing leases, such as the Portfolio Edit Wizard, do not provide the ability to export and import data. See Overview of Tasks for Editing Leases .
Display Additional Fields and Create New Fields (Configure Fields)
You may find that the fields displayed by the Lease Portfolio Console do not meet all your needs. For this reason, the Lease Portfolio Console includes the Configure Fields feature with which you can:
- make Archibus stock fields available to the Lease Portfolio Console . These fields are then considered promoted fields.
- create certain types of new fields to track information that is not available from the set of stock database fields. These are known as user-defined fields .
You can access the Configure Fields feature from:
-
Add New Lease form
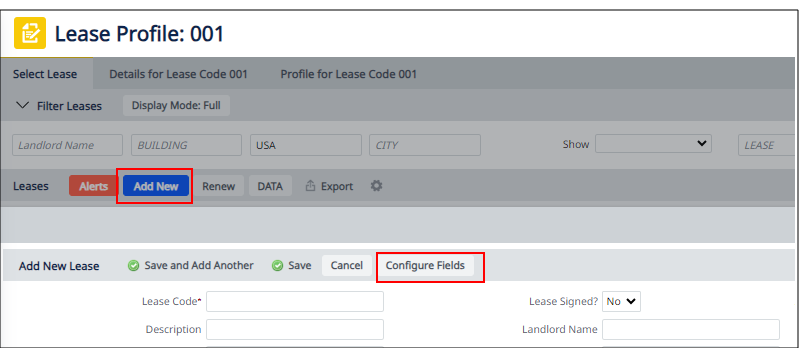
-
Edit Lease form

Once you select the Configure Fields button, you receive the Configure Lease Fields form. It has options for displaying existing fields from the database (the Promoted? field), as well as creating new fields (the Add User-Defined Field button). For information on promoting fields and creating user-defined fields, see View Configuration: Overview .
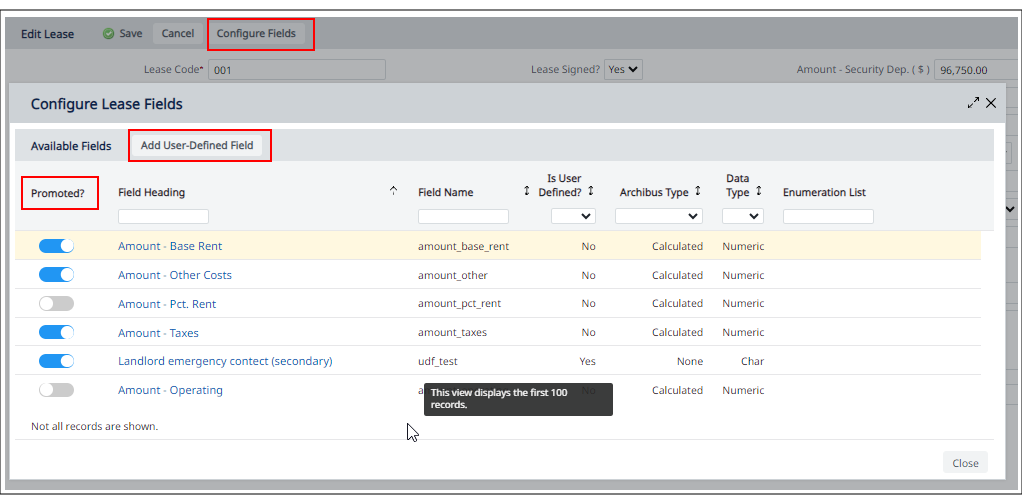
Once you promote stock fields or create new fields, you will see the fields in these areas of the Lease Portfolio Console:
-
Select Lease tab's list of leases. The fields are added to the right of the grid. You can use the Lease Console's Select Fields command (gear-shaped icon) to reposition the promoted and user-defined fields.
-
Profile tab's Lease Information panel. The promoted and user-defined fields are listed at the bottom of the panel.

