Labor Scheduler: Schedule Work
Archibus SaaS / Maintenance / Corrective Maintenance / Labor Scheduler
Maintenance / Corrective Maintenance
/ Supervisor / Labor Scheduler
Maintenance / Preventive Maintenance / Supervisor / Labor Scheduler
Labor Scheduler: Schedule Work
After examining the work to schedule and examining craftsperson schedules and their work assignments , you are ready to schedule work.
This topic has the following sections:
- Schedule a Single Work Request for a Craftsperson
- Assign One or Multiple Work Requests to a Craftsperson as Unscheduled Work
- Unschedule an Assigned Work Request
- Edit a Work Request Labor Assignment
- Assign Unscheduled and Missed Work
- Splitting a Task Between Craftspersons and Days
- Scheduling Notes
Schedule a Single Work Request for a Craftsperson
You schedule a work request by dragging it from the left side of the screen and dropping it onto a craftsperson's calendar for a specific date.

To select the task to schedule,
-
In the Work Requests pane, position the cursor over a task's blue block.

- The cursor changes to the four-arrow cursor.
- Click and drag the work request onto an empty slot in the calendar.
When you drop the task on the calendar, the system does the following:
- On the calendar's selected date/time for the selected craftsperson, displays a block whose size represents the estimated hours of the job.
- Labels the block with the work request number. The work request number may be only partially displayed, but you can mouse over it to see more details.
- In the database, creates a new record in the Work Request Labor Assignments table (WRCF table) and updates the Date Craftsperson Assigned and Time Craftsperson Assigned fields.
- Updates the statistics for the craftsperson. See Craftsperson Statistics .
Assign One or Multiple Work Requests to a Craftsperson as Unscheduled Work
You may want to schedule multiple work requests at one time. For example, you could filter the work request list to show all work requests requiring the Plumber trade; you could then select multiple work plumbing work requests and assign them to the a plumber. From the Work Requests pane, you can assign one or multiple work requests at a time. When assigning work requests with this method, note:
- You do not provide a date or time to schedule the work; you are assigning the work to a craftsperson as unscheduled work . The craftsperson can then decide when to execute the work. See Concept: Unscheduled Work .
- You can assign work requests to any craftsperson, not just those craftspersons displayed on the calendar.
- You can assign one or multiple work requests to a craftsperson at one time.
Procedure
- In the Work Requests panel, select one or multiple work requests .
- In the Work Requests panel, the Assign button displays. Click this button.
-
In the resulting form, enter the craftsperson to whom you want to assign these requests, and enter the estimated hours. Note that the value you enter for Estimated Hours represents the estimated hours for one task.

-
Click Assign on the form.
- For each selected work request, the Labor Scheduler creates a new Work Request Labor Assignment (WRCF) record, with the Is Scheduled? field set to No, and the Estimated Hours field set the value you entered in the form.
- On the single craftsperson view, the work requests appear in the Unscheduled Work panel. You can schedule them if you wish (See Scheduling Unscheduled Work later in this topic for details on how to do this.)
- On the multiple craftsperson view, the system includes this task as unscheduled work if the task's time frame matches the time frame displayed by the calendar.
- In the Work Requests pane, the items will remain as selected. Refilter the Work Requests pane, the item is removed from the list.
Unschedule an Assigned Work Request
When you unschedule a task, the system:
- Removes the assignment block from the calendar.
- Displays the task in the Unscheduled Work panel to the right of the calendar.
- In the database, updates Work Request Labor Assignment (WRCF) record's Date Craftsperson Assigned and Time Craftsperson Assigned fields.
- Updates the statistics for the craftsperson. See Craftsperson Statistics.
To unschedule a task:
- Click on the task in the calendar.
- On the resulting pop-up with details about the job, click the Unschedule button to delete the assignment.

You can also use a form to unschedule a task.
- Click on the task in the calendar.
- On the resulting pop-up with details about the job, click the Edit button.
- In the resulting form, click the Remove Assignment button located in the upper right corner of the form.
Edit a Work Request Labor Assignment
There are a few ways to edit a work request assignment to a craftsperson.
Use the form
- Click on the task in the calendar.
- On the resulting pop-up with details about the job, click the Edit button.
- In the resulting form, you can edit the scheduled date, start time, estimated hours, Work Type, or Craftsperson.
- When making changes, you may wish to display on the form additional information about the work request which might help you in making scheduling decisions. Click on the form's "Work Request Information" header to have the form present several non-editable fields pertaining to the work request.
- Click Save and the system saves the changes to the Work Request Labor Assignment (WRCF) record. It also updates the calendar by repositioning or resizing the task block, if necessary. For example, if you increase the Estimated Hours, the calendar redraws the task block to represent the new duration. Similarly, if you enter a different craftsperson, the system moves the block to this craftsperson's calendar.
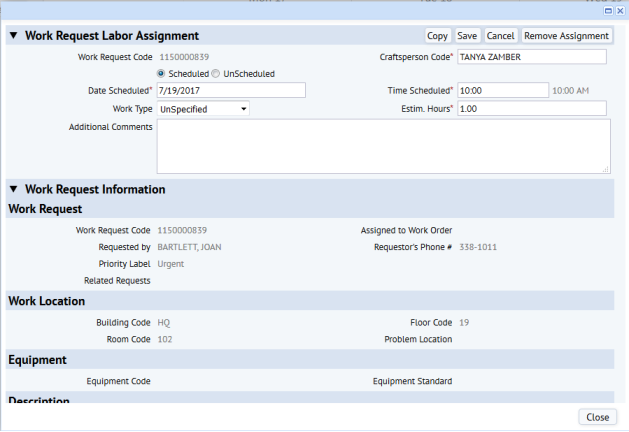
Using the calendar
Using the graphical calendar, you can:
- drag a task block to a new date and time
- resize a task block to indicate that the task will take longer than the estimated hours.
- drag a task to a new craftsperson (if not using the single craftsperson view of the calendar).
When you click off the block in its new position or with its new size, the Labor Scheduler updates the appropriate fields in the Work Request Labor Assignment record, and refreshes craftsperson statistics.
Schedule Unscheduled and Missed Work
When the Labor Scheduler is showing a craftsperson's daily schedule and their list of unscheduled and missed tasks, you can drag tasks from the Unscheduled Work and Missed Work panels to a craftsperson's calendar. (For information on these types of work, see Unscheduled and Missed Work and Concept: Unscheduled Work .)
Unscheduled Work
After initially assigning the work request without scheduling it, you may find that you want to now schedule it. For example, there might have been:
- changes to the work request, such as priority
- changes to the building or site
- changes to the craftsperson's schedule
You can drag a work request from the Unscheduled List to the schedule, just as you drag from the Work Requests panel as described above. When you drop the block, the Labor Scheduler:
- on the selected date/time on the calendar, displays a block whose size represents the estimated hours of the job
- removes the task from the Unscheduled Work list
- updates the existing Work Request Labor Assignment (WRCF) record with the scheduled date and time, and changes Is Scheduled? from No to Yes.
- refreshes the craftsperson's statistics. See Craftsperson Statistics
Missed Work
You can schedule a missed assignment by dragging and dropping in onto the schedule. When you drop the block, the Labor Scheduler:
- on the selected date/time, displays a block whose size represents the estimated hours of the job.
-
in the original WRCF record (the record that the item in the Missed Work list represented), sets the Status (
wrcf.status) to Complete. - creates a new Work Request Labor Assignment (WRCF) record for this assignment
- updates the statistics for the craftsperson. See Craftsperson Statistics
Splitting a Task between Craftspersons and Days
The Labor Scheduler consults the craftsperson working hours to check the number of hours that a craftsperson is available a day and generates blocks accordingly. For example, if a craftsperson is available 8 hours a day and the work request includes an estimate of 12 hours for the specified trade to complete this job, the system will generate two blocks for this job: one for 8 hours and one for 4 hours. You can then drag the 4-hour block onto the appropriate day.
If a Work Request's Trade Estimation exceeds the time available in the day (according to the Service Level Agreement), then the Labor Scheduler splits the assignment into multiple days.
For example, suppose you have the following:
- A Work Request has one Trade Estimation: PAINTER for 32 hours
- No labor assignments exist for the work request
- The SLA Service Window for this request is Monday-Friday, 9-5
You assign this work request to a craftsperson whose Primary Trade is PAINTER for Wednesday at 9:00. The system confirms that no other PAINTER Craftspersons are already assigned to this work request.
The Labor Scheduler creates four labor assignments:
- Wednesday 9-5
- Thursday 9-5
- Friday 9-5
- Next Monday 9-5
You can choose a start time that is in the middle of the Service Window, such as 1:00 for a 9-5 service window. The same logic will apply, except the first labor assignment will only be from 1-5 for that first day.
Note: Be aware that the system schedules only for the dates that are displayed on the calendar. For this reason, when scheduling tasks over several days, you will need to set the calendar display to 7 or 31 days. See Calendar display.
Scheduling Notes
The Labor Scheduler consults the craftsperson details and the governing SLA of the service request that generated this work request to verify that the schedule meets these conditions.
- The Labor Scheduler enforces the SLA's service window . When you drag a work request to a craftsperson's schedule, the Labor Scheduler looks up the SLA of that work request and compares the Service Window Days of the SLA to the target date of the assignment. If you choose a day that is out of the Service Window, it presents an error message and does not let you place the block.
- If you schedule a task within the defined service window, but on a date that is past the escalation date/time defined in the SLA, the system allows this. Future releases will monitor for this situation and display a warning message
- It is not necessary that you first estimate your labor requirements before scheduling craftspersons. You can schedule a craftsperson for a work request that has not been estimated by dragging and dropping the work request onto a craftsperson's calendar and then using the Edit button to define work details. The Labor Scheduler will set the Estimated Hours as 1 hour and draw a box of this size if the Estimated Hours are not provided.
- You are not limited to scheduling craftspersons of only the trade that you have estimated. For example, if you have estimated that you need three hours of work by a Junior Carpenter, you can drag this requirement to a craftsperson of any trade, not just the Junior Carpenter trade. This feature allows for maximum flexibility in scheduling. However, you should be careful not to schedule too far off from your estimated labor. For example, you might want to use this feature to schedule a Senior Carpenter craftsperson for work that you estimated as Junior Carpenter work.
-
To support multi-tasking, the system does not prevent you from scheduling the same craftsperson during the same time period multiple times. For example, you might choose a start time of 10:00 for a 2-hour job, and the Labor Scheduler permits you to schedule the craftsperson for another job between 10:00 and 12:00 for this same day. In this case, the Labor Scheduler displays the two work request assignments by overlapping them. The assignments are made, but on the calendar you cannot see the original assignment because it is directly behind the new assignment.
