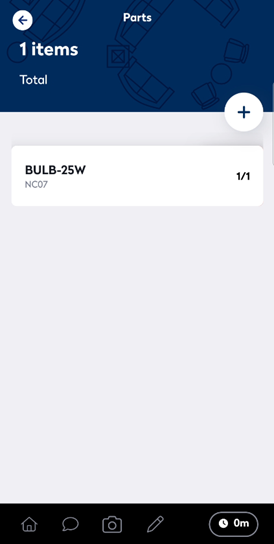Add Parts
Archibus OnSite
When you open a work request in the OnSite mobile app, as a craftsperson, you will be able to add a part to the work request or if your supervisor has already assigned a part but you will have the ability to change the part.
Add Part to the Work Request
When you use parts to address an issue, you can tap the Edit ![]() button to display the Parts, Tools and Other Costs pop-up menu. Tap the Parts option.
button to display the Parts, Tools and Other Costs pop-up menu. Tap the Parts option.
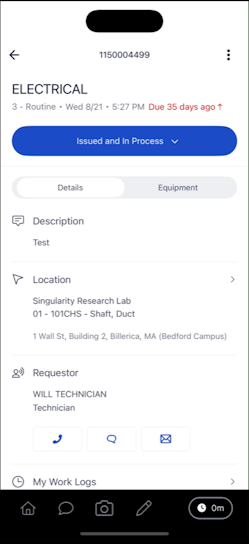

The parts display in the screen.
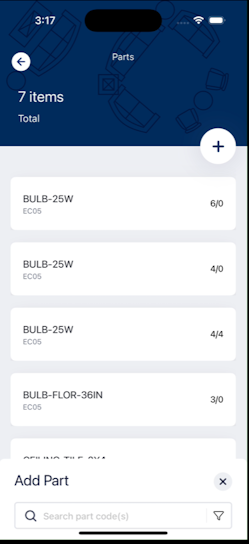
Tap the Add Part![]() icon and the Add Part screen displays.
icon and the Add Part screen displays.
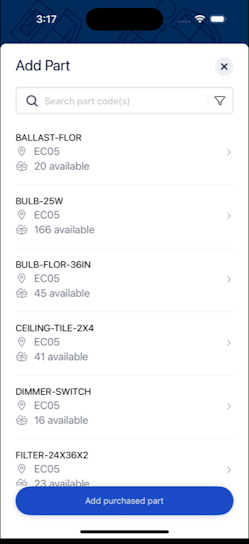
In the Search field, enter the name of the part and when you find the part your want, tap on its name. Or if you want to filter the list, then tap the Filter icon and then tap the items to filter on, when you are ready tap done.
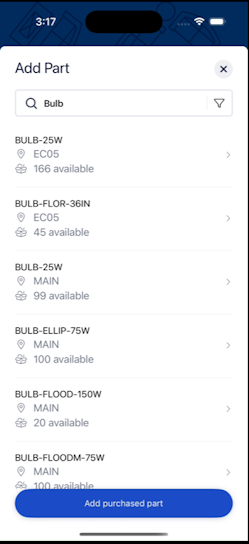
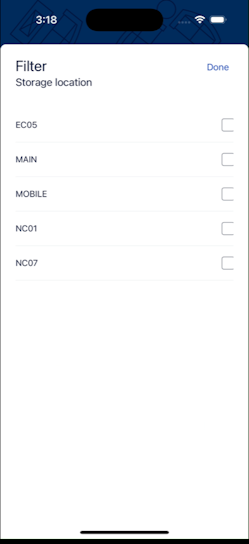
With this, the craftsperson can enter the quantity estimated and the quantity actually used.
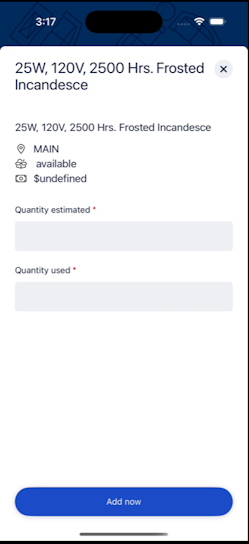
Tap the Add now button and the next screen let's you add another part or if you have all the parts, then tap close.
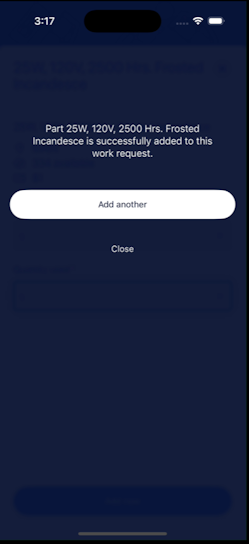
If craftspersons need to purchase a part in order to complete the job, they can tap the Add Purchased Parts button to enter the part into inventory.
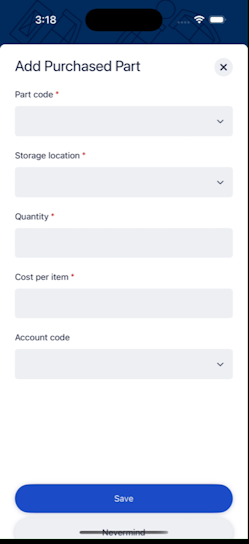
Tap the Save button and when you complete the work request, the system debits the inventory of the parts used; therefore, it is important to enter any parts purchased during a job.
Change the assigned Part on the Work Request
When you open the work request and find your supervisor has assigned a part, if needed, you can change the part. This is useful when you want to take a part from a different storage location or you find that you need a different part to complete the job, for example, maybe you need a light bulb with a higher wattage.
From the open work request, you can tap the Edit ![]() button to display the Parts and Other Costs pop-up menu.
button to display the Parts and Other Costs pop-up menu.
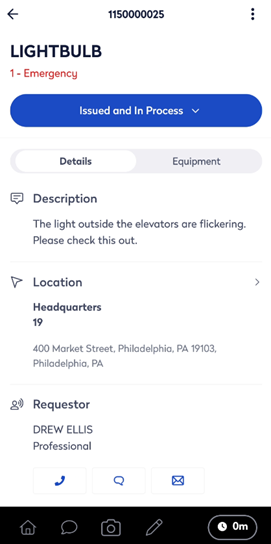
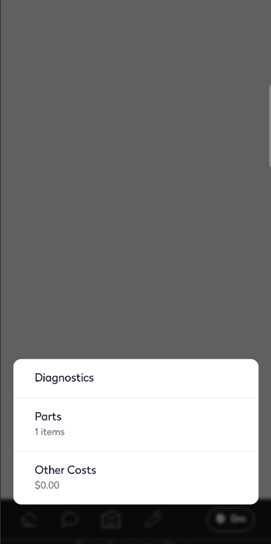
Tap on Parts to display the Part screen.
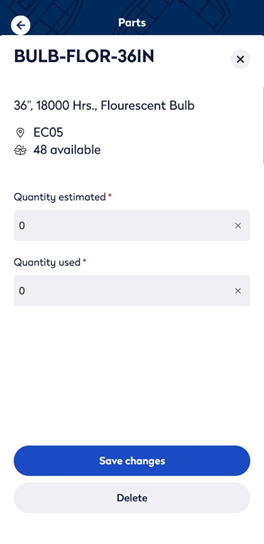
Tap the Delete to remove the part and the warning displays "Are you sure? The part will be removed from this work request".
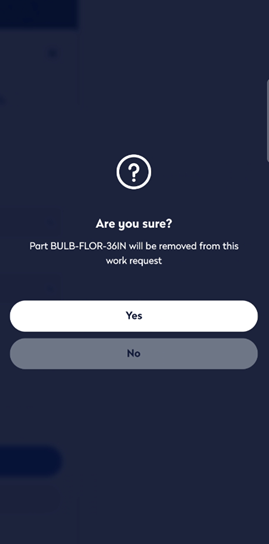
Tap the Yes button. Now, you can add the part you need.
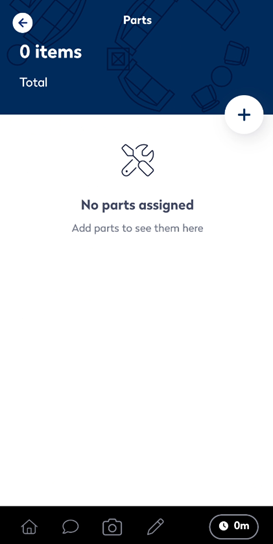
Tap the Add Part![]() icon and the Add Part screen displays.
icon and the Add Part screen displays.
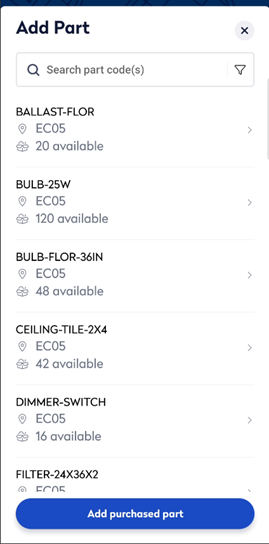
In the Search field, enter the name of the part and when you find the part your want, tap on its name. Or if you want to filter the list, then tap the Filter icon and then tap the items to filter on, when you are ready tap done.
The part screen displays.
With this, the craftsperson can enter the quantity estimated and the quantity actually used.
Tap the Add now button and the next screen let's you add another part or if you have all the parts, then tap close.