Setting Up a Template to Generate PowerPoint Presentations
Setting Up a Template to Generate PowerPoint Presentations
From several key views, users can generate a PowerPoint presentation based on the data shown in the view. This enables them to quickly visualize enterprise-scale information in a concise presentation that they can take into a meeting.
Users can generate a PowerPoint presentation from the following views:
- their home page
- Space Forecasting Console
- Project Proposal Console (Enterprise Asset Management)
- Asset Registration (Asset Management and Enterprise Asset Management applications)
- Asset Lifecycle Console (Asset Management and Enterprise Asset Management applications)
- Asset Disposal (Asset Management and Enterprise Asset Management applications)
The application generates the Power Point presentation based on the default template provided with the application. You can modify this default template so that the template reflects your company's standard formatting for PowerPoint presentations, or you can create a new template.
Customizing the default template
Customizing the default template is a simple way to generate PowerPoint presentations with your standard company formatting. If you have two different styles for presentations that are variations on a similar theme, you can customize the default template provided, giving the template your most commonly used formatting. You can then generate the presentation, and, for those presentations that require it, make any needed changes in PowerPoint.
Note : When creating a PowerPoint template for use with Archibus, you must enter header and footer for the Alt Text for the header and footer (respectively) for all slides in the template. The default template already has this Alt Text entered for the Slide Master, so ensure that you do not change the Alt Text entry or headers and footers when customizing the template.
To customize the default PowerPoint template provided with Archibus:
-
Go to the following location to open the Power Point template provided with the application:
Users / Public /Archibus / WEB-INF / config / context/ reports / ppt/template.pptx.
- In PowerPoint, open the Slide Master view for the default PowerPoint template by selecting View / Slide Master from the Ribbon.
-
Scroll up to see the first thumb nail slide. This is the Slide Master. Changes made to this slide are applied to all slides in the presentation.
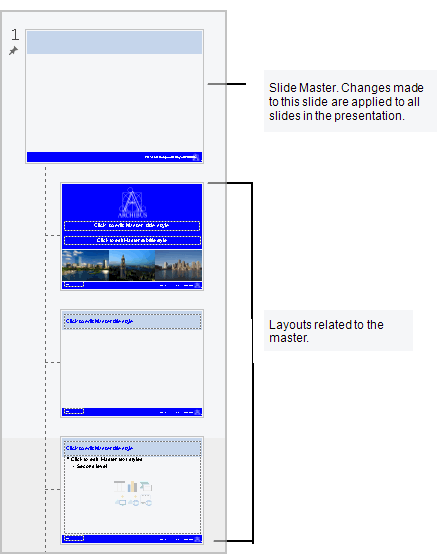
- On the Slide Master, click in the footer and remove the Archibus logo and the text "Presentation powered by Archibus. "
- In the Slide Master, make any other changes that you want to apply to all slides. For example, change the background color for the header and footer to reflect your corporate colors.
- Still in Slide Master view, select the title slide from the layouts under the Slide Master. Remove the Archibus logo and colors. Add the formatting that you want for the title slide.
- If other changes are needed to layout slides, select the slide and make the changes. The changes are applied to all slides of that type.
- Save your changes.
Creating a new template to generate PowerPoint presentations
If customizing the default template does not meet your needs, you can create a new template. At a minimum, you must have the Slide Master and the Title slide in your presentation, but you might need additional layouts for the slides you are including.
When creating a new template, you must ensure that the Slide Master has the Alt Text for both the header and footer for all slides set in the following way:
- In PowerPoint, open the Slide Master view for your template by selecting View / Slide Master from the Ribbon.
- Scroll up to see the first thumb nail slide. This is the Slide Master. Changes made to this slide are applied to all slides in the presentation.
- Double-click the first Slide Master's header to access the Format tab.
- Show the Size and Position task pane by clicking on the corner arrow for the Size group on the Ribbon.
- Expand the Alt Text section, and enter header in the Description box.
- Do the same for the footer:
- Select the footer in the Slide Master.
- Show the Size and Position pane for the footer by clicking the arrow in the corner of the Size group on the Ribbon.
- Expand the Alt Text section, and enter footer in the Description box.
To use a new template:
- Create your own template and name it as mytemplate.pptx, and save it under WEB-INF\config\context\reports\ppt
-
Add
config:{template: myTemplate.pptx}to your JavaScript. See JavaScript API to request a pptx report .The core will use myTemplate.pptx as the template.
