Edit Existing Reservations in Hummingbird
You can now update the date and time of an existing reservation in the Hummingbird app. In addition, new buttons are active on the My Reservation screen to help you make adjustments to existing reservations more efficiently. These new features can reduce the time required to schedule a meeting, allowing you to focus your attention on the purpose of the meeting, not the process.
The following buttons are now available on the My Reservation screen in the Hummingbird app.
- Date and Time buttons. Have a guest running late or need to push a meeting to tomorrow? No big deal. Using the
 (Time) or
(Time) or  (Duration) button, you can easily access the Select Date and Time screen and change the time or date when the meeting is scheduled. Simply tap one of these buttons on the My Reservation screen to select a new date or time.
(Duration) button, you can easily access the Select Date and Time screen and change the time or date when the meeting is scheduled. Simply tap one of these buttons on the My Reservation screen to select a new date or time.
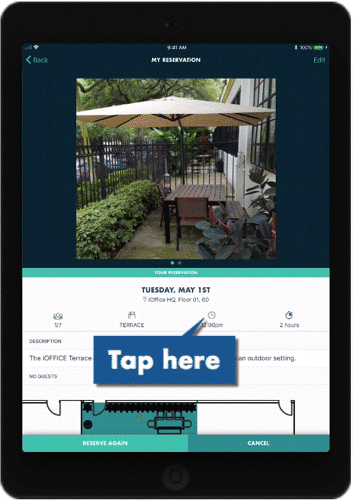
Once a new date and time are selected, tap the Confirm Date & Time button to update the reservation. The reservation is updated and guests are notified of the change automatically, saving time and reducing the potential for confusion due to the change.
- Guests button. If you recently added a reservation but forgot to invite the guests, you can now use the
 (Guests) button on the My Reservation screen to invite guests to the reservation. Simply display the existing reservation in the Hummingbird app, tap the
(Guests) button on the My Reservation screen to invite guests to the reservation. Simply display the existing reservation in the Hummingbird app, tap the  (Guests) button. The Invite Guests window displays, where additional guests can be added.
(Guests) button. The Invite Guests window displays, where additional guests can be added.
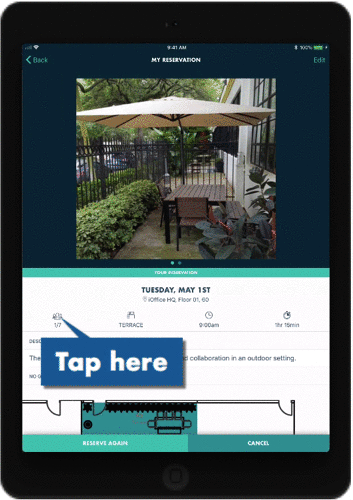
When you are finished adding guests, tap the Done button. Changes are saved and the new guests will receive meeting updates as normal.
Note: If you need to change the number of guests without adding guests individually, tap the Edit button in the top-right corner to access additional editing features.
- View Space Description. If you are reserving a space in an unfamiliar building or on a new floor, you want to be sure the space will meet your needs. To confirm the space is appropriate for your needs, simply tap the
 (Space Detail) button to display additional booking rules, such as whether the space is a dedicated room as opposed to a co-working location. This information can be especially useful in situations when the meeting agenda is not appropriate for a public forum.
(Space Detail) button to display additional booking rules, such as whether the space is a dedicated room as opposed to a co-working location. This information can be especially useful in situations when the meeting agenda is not appropriate for a public forum.
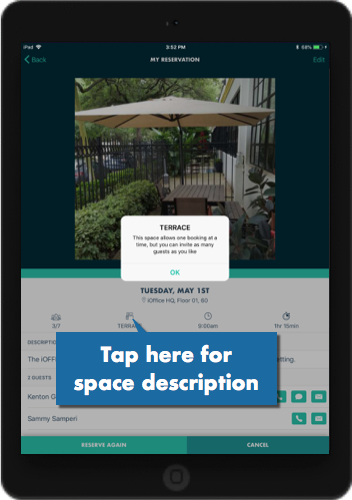
These new buttons provide employees with additional flexibility when managing their reservations in the Hummingbird app, increasing efficiency in the booking process. If you have any questions, please call 713-526-1029 or send an email to support@iofficecorp.com.
