Register Multiple Visitors
You can preregister multiple visitors at once using the Upload Visitors option in the Visitor module. When you have a large number of visitors, such as when a group is visiting your building, you can add all the visitors and designate the date and time of the visit in a single location.
- Navigate to Visitor > Upload Visitor. The Upload Visitors screen displays.
- Click the Download Template button to download the preregistration template.
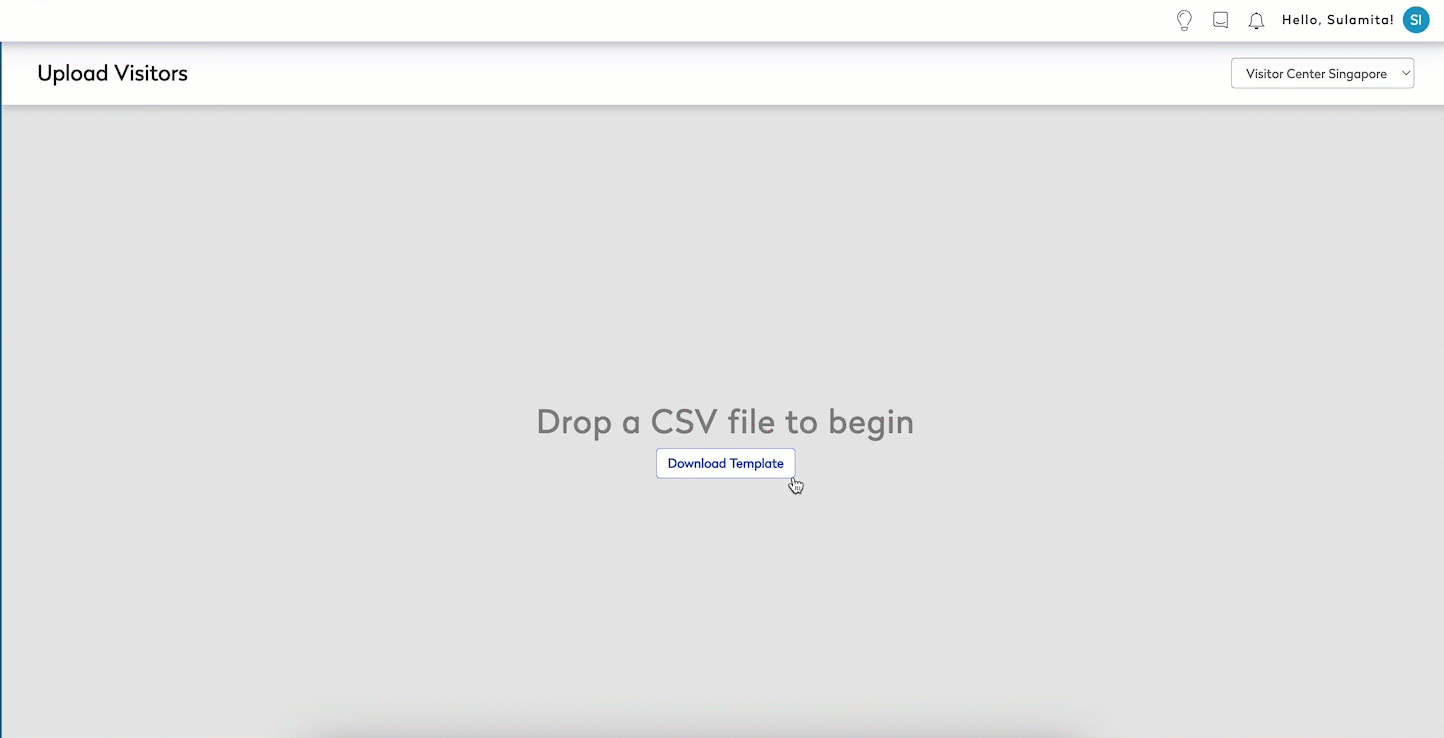
The .csv file that is downloaded contains your site's field configuration in the correct order. This file allows you to enter the visitor information or copy and paste the information from an existing list. open the template and begin making your entries.
- Using the downloaded template, enter the information for your group of visitors. You can either enter the information manually or you can copy the information from an existing list.
If you are working from an existing list, we recommend you copy information from the list to the downloaded template since the fields listed on the spreadsheet must match your site exactly. This is the best practice, as it can help you avoid errors generated from unmatched field names.
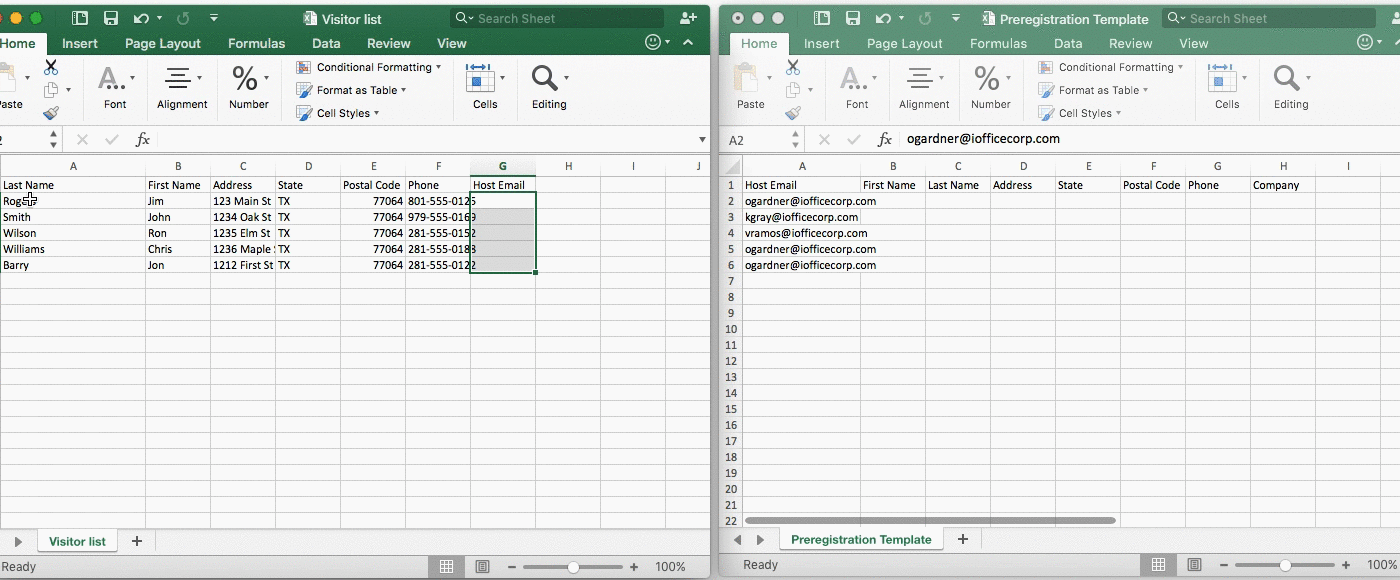
- When you are finished, save the completed .CSV file to an easily accessible location.
- Return to the Upload Visitors screen.
- Drag and drop the .CSV file to the screen.
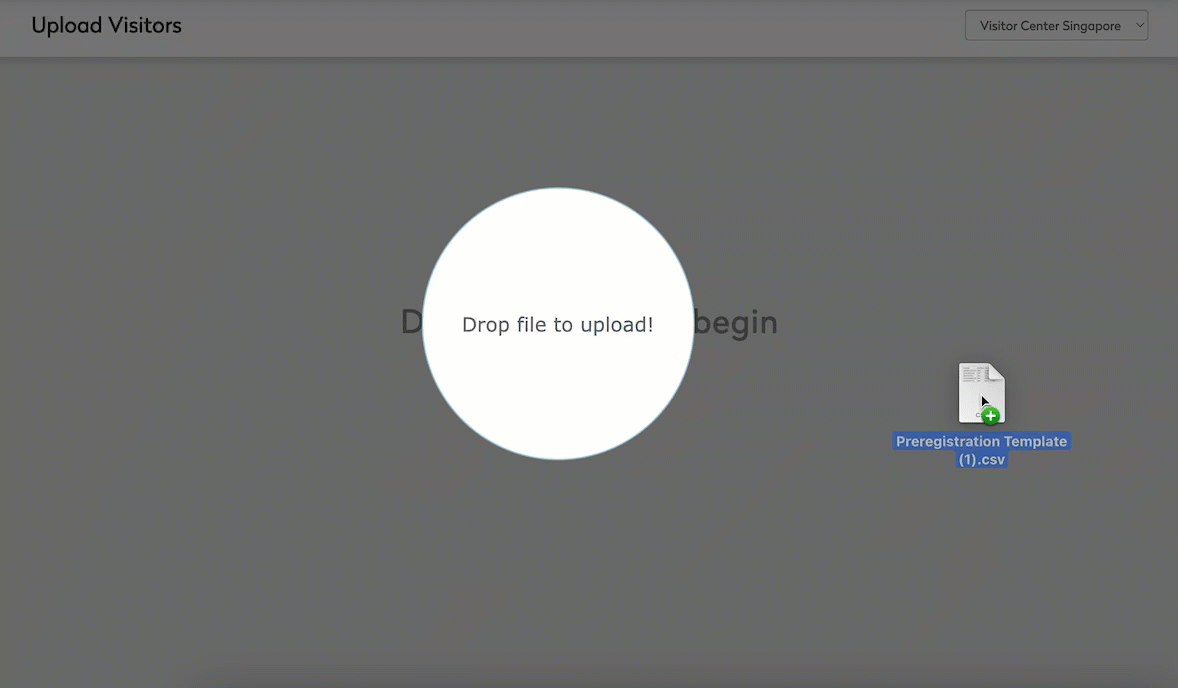
The entries are uploaded and display on screen.
- Verify and update the information prior to preregistering the group.
The entries are automatically verified for certain information, such as a valid host email, the visitor watch list, and required entries.
 (green checkmark) to the left of the record are Visitor records that meet the requirements display.
(green checkmark) to the left of the record are Visitor records that meet the requirements display. (red X) displays to the left of the record are a record that does not meet the requirements and must be reviewed prior to completing the upload.
(red X) displays to the left of the record are a record that does not meet the requirements and must be reviewed prior to completing the upload.
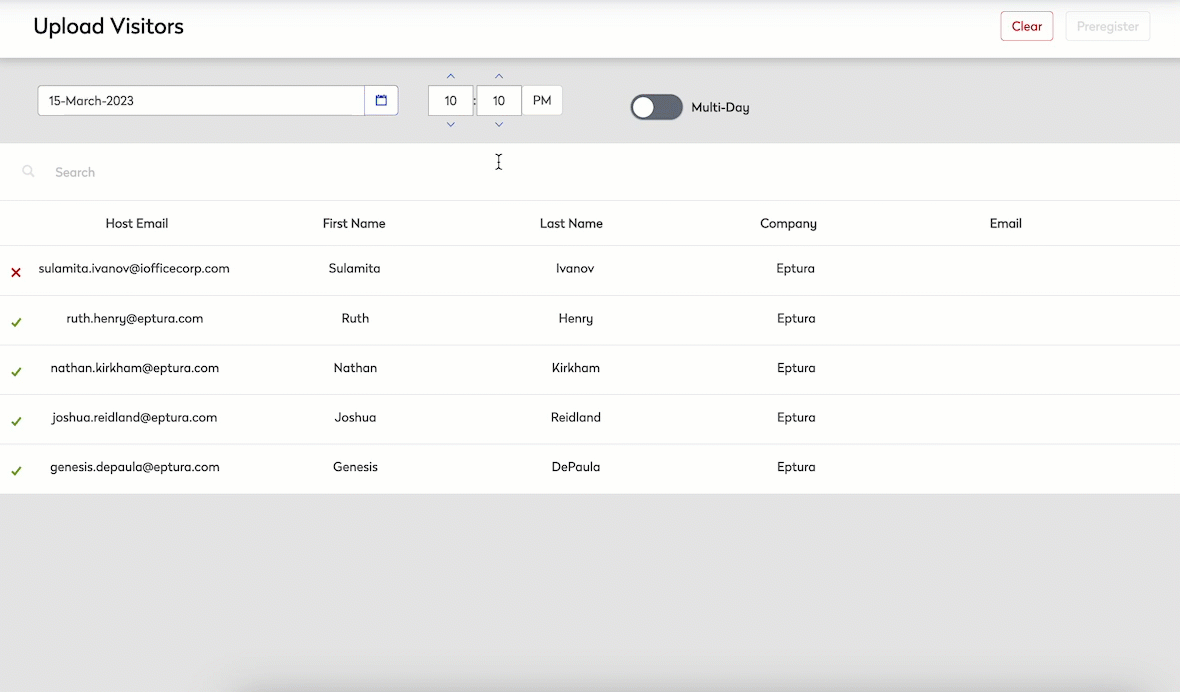
If a  (green checkmark) displays to the left of each record, proceed to step 8. Otherwise, proceed to step 7 to review records with a
(green checkmark) displays to the left of each record, proceed to step 8. Otherwise, proceed to step 7 to review records with a  (red X) prior to completing the upload.
(red X) prior to completing the upload.
- Select the first record with a
 (red X) displayed. Additional record details display on the right-hand side of the screen. Update or remove the record as needed. For example, if the record matches a visitor on the visitor watch list, you can verify the match and remove the visitor record from the list prior to adding the record. Select the record, click the View in WatchList button, and then click the Yes button to remove the visitor record. The record is removed from the upload list. Repeat this step for each invalid record on the list. Once a
(red X) displayed. Additional record details display on the right-hand side of the screen. Update or remove the record as needed. For example, if the record matches a visitor on the visitor watch list, you can verify the match and remove the visitor record from the list prior to adding the record. Select the record, click the View in WatchList button, and then click the Yes button to remove the visitor record. The record is removed from the upload list. Repeat this step for each invalid record on the list. Once a  (green checkmark) displays to the left of each visitor record, proceed to step 8.
(green checkmark) displays to the left of each visitor record, proceed to step 8.
- Use the Date and Time fields at the top of the screen to enter the date and time of the scheduled visit. You have the option to enter the date and time manually or use the
 (Calendar) and
(Calendar) and  (Arrow) buttons to enter the correct date and time.
(Arrow) buttons to enter the correct date and time.
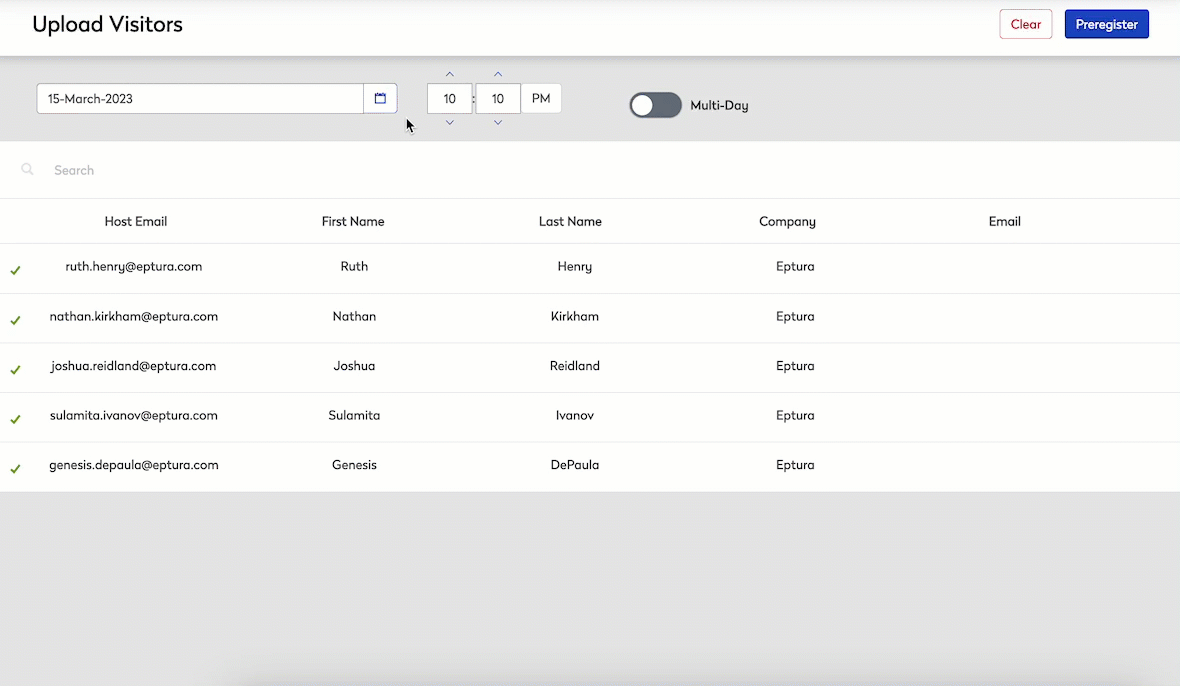
- After you have set the date and time, click the Preregister button to complete the upload process and add the visitor records.
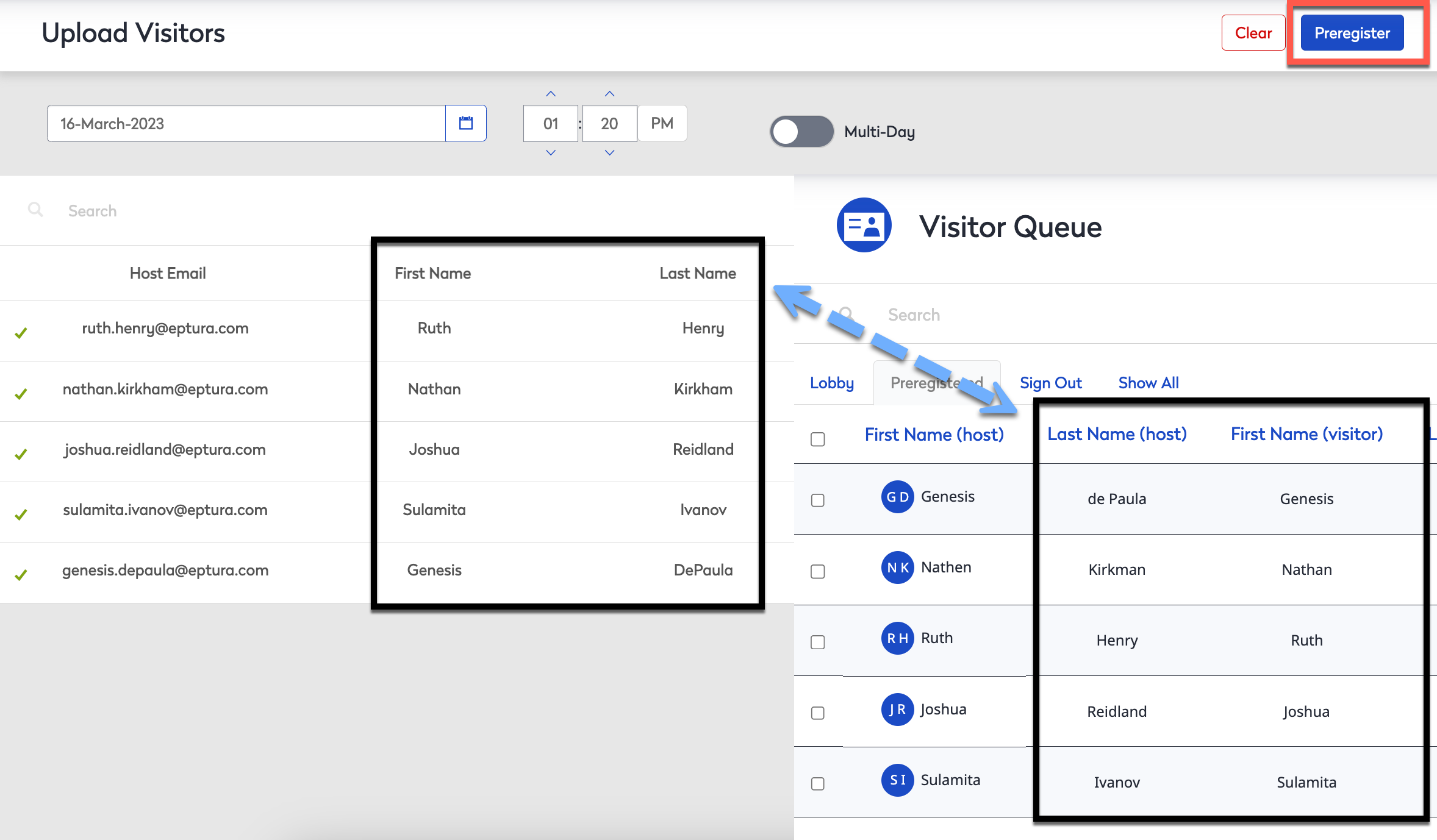
The records are moved from the Upload Visitors screen to the Visitor Queue screen, and a confirmation message displays to indicate the visitors have been successfully added. You can then add your next group of visitors on the Upload Visitors screen or navigate to the Visitor Queue screen, where you can check-in visitors using your normal process.
