New Features in Report Viewer
New criteria selection and formatting options are available in the Report Viewer, providing you with additional flexibility when viewing custom reports in the Insights module. When selecting report criteria for a custom report, you can now save multiple data configurations for the report directly in the Report Viewer, allowing you to quickly review different iterations of the same report. In addition, multiple customization options have been added to allow you to further drill into report data, including the ability to hide columns, limit results based on field value or range, and sort by column. These customization features can help you access and interact with your data more efficiently by increasing the effectiveness of a single report.
Note: These new features are only available for custom reports when displayed in the Report Viewer, and do not apply to standard reports.
Refer to the following list of features available for reports displayed in the Report Viewer.
- Define alternate inputs for custom reports. Custom reports are designed to be highly flexible, allowing you to view multiple metrics using the same report template. When a custom report is used in this manner, such as when a report is used to view one service request status at a time, you can now create "shortcuts" on the Input Controls window to help you request different report views more efficiently. To create a shortcut, select report criteria for the report on the Input Controls window and click the new Save button. The Save Values window displays, where you can enter a name for your criteria selection and click the Save button to save the criteria.
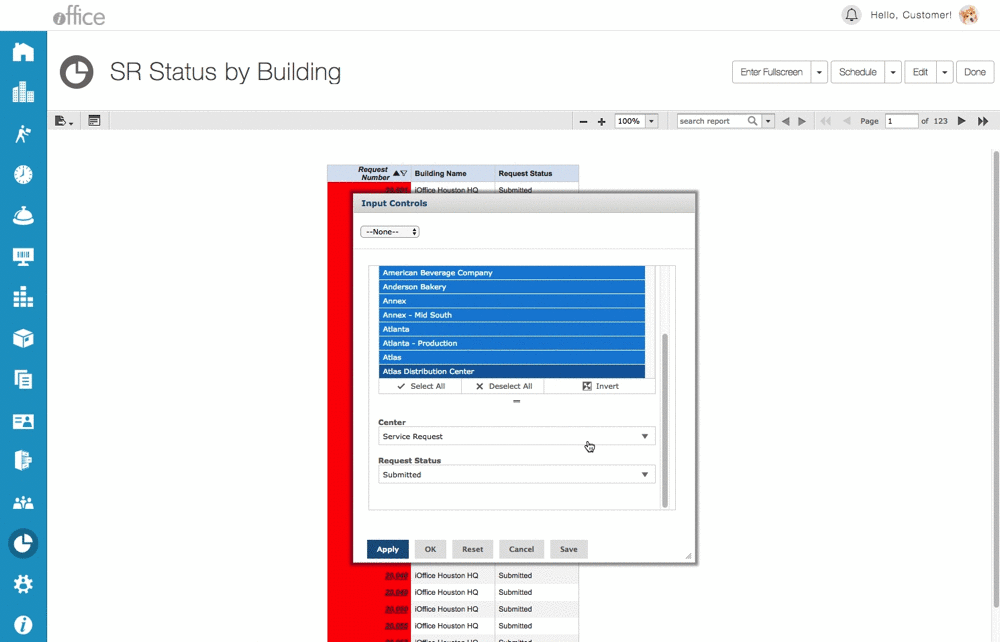
The selections are retained and a new option is added to the unlabeled Criteria Selection field in the upper left corner of the Input Controls window. Once you have created a preset criteria option, simply enter the option in this field and click the OK button to view the report on the Report Viewer screen.
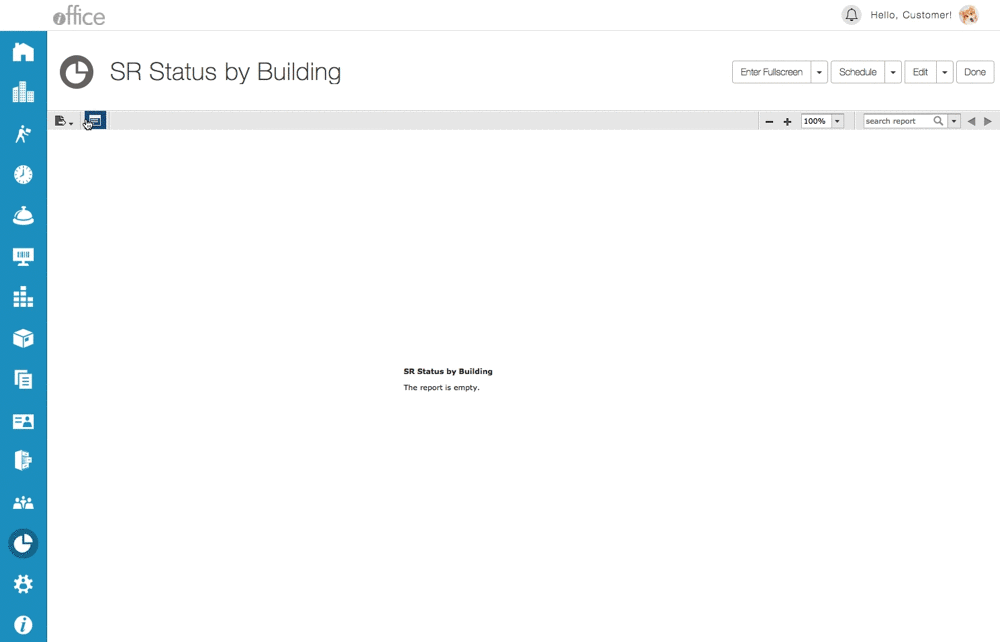
This option allows you to toggle between multiple report views in a couple clicks rather than selecting new criteria for each report, saving time when viewing multiple versions of the same report.
- Advanced formatting options. Have you ever created a report that includes all the information you need, but fails to emphasize the correct information? We have a solution for that. Using new formatting options in the Report Viewer, you can now apply advanced styling to your report, from adjusting the font size to highlighting values that exceed a defined threshold. These advanced formatting options can help you tailor the information displayed to meet your requirements, potentially increasing the impact of your report presentations.
To access formatting options, simply click on a column heading. Multiple formatting and sorting options are available including filtering by column and the ability to show or hide columns. For example, to display all columns, hover the mouse cursor over the (Formatting) button and select Show columns → <All>. Any columns that were previously hidden display on the report.
(Formatting) button and select Show columns → <All>. Any columns that were previously hidden display on the report.
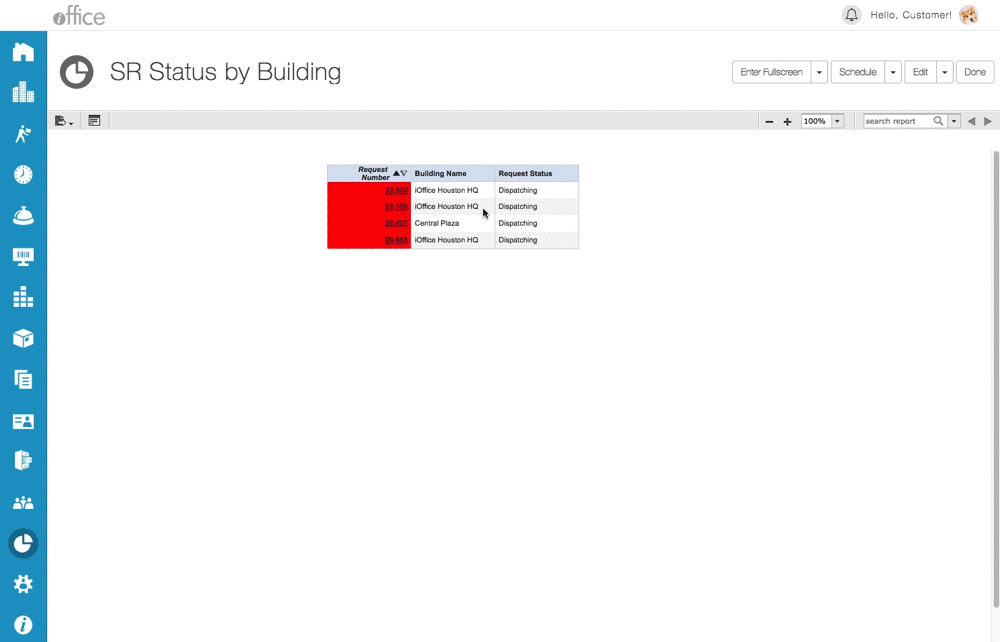
You can access additional formatting options by hovering the mouse cursor over the (Formatting) button and selecting Formatting. The Format Column window displays, where you can apply custom formatting to the column. For example, you can define the color of the fields in the column based on specific values or value ranges.
(Formatting) button and selecting Formatting. The Format Column window displays, where you can apply custom formatting to the column. For example, you can define the color of the fields in the column based on specific values or value ranges.
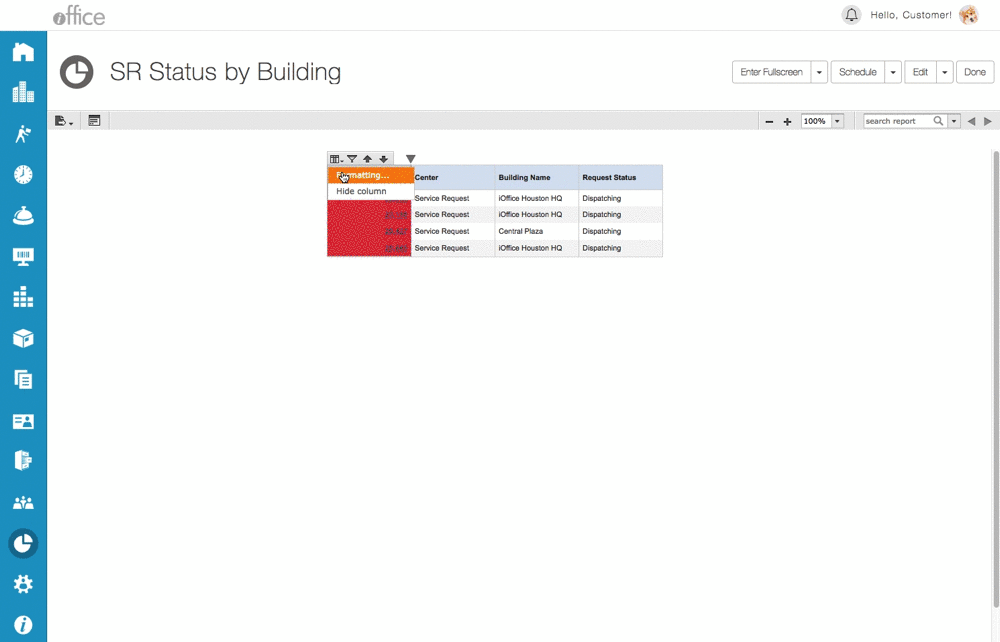
Furthermore, if you want to limit the results displayed on the report to specific data, click the (Column Filters) button. The Filter Column window displays, where you can limit the results displayed by the field values displayed in the selected column.
(Column Filters) button. The Filter Column window displays, where you can limit the results displayed by the field values displayed in the selected column.
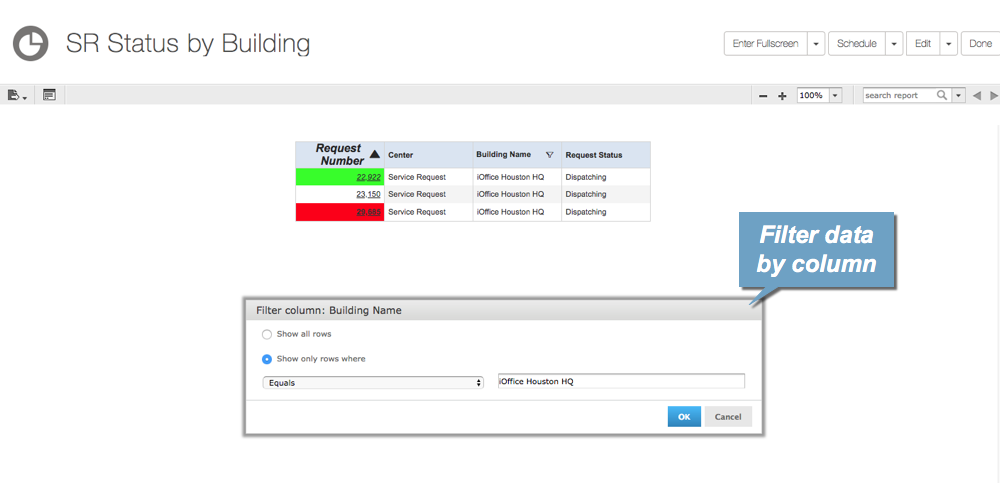
Once custom formatting has been applied to a report, the formatting is retained going forward, allowing you to re-access reports with customized displays at a later time.
Note: Custom formatting is not retained if the report format is changed using the Report Editor.
These powerful new features provide you with more versatility when interacting with your report data, allowing you to present reports in highly customized formats. If you have any questions, please call 713-526-1029 or send an email to support@iofficecorp.com.
