Reserve a Desk
You can quickly reserve a desk from the Floor Plan view or the Calendar view.
Find and Reserve a Desk from the Floor Plan View
Let's find and reserve a desk from the floor plan view.
1. Navigate to Reservations > Space Availability. The Space Availability screen displays.
2. If you see the calendar view, then click Calendar View and change this to the Floor Plan View.
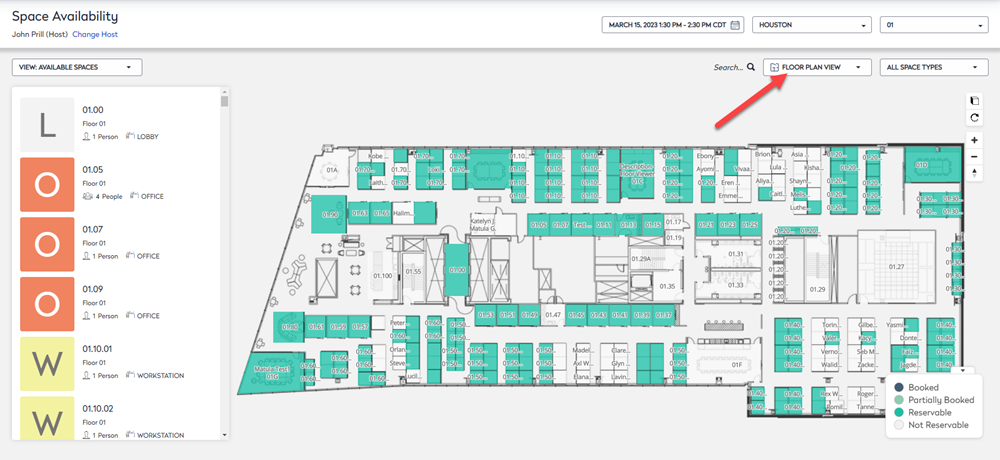
3. Click the Calendar picker.
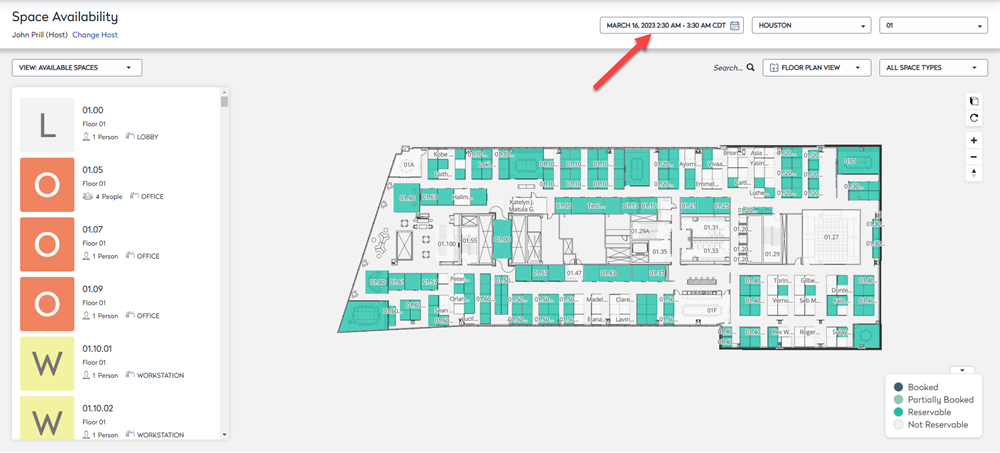
The Calendar displays.
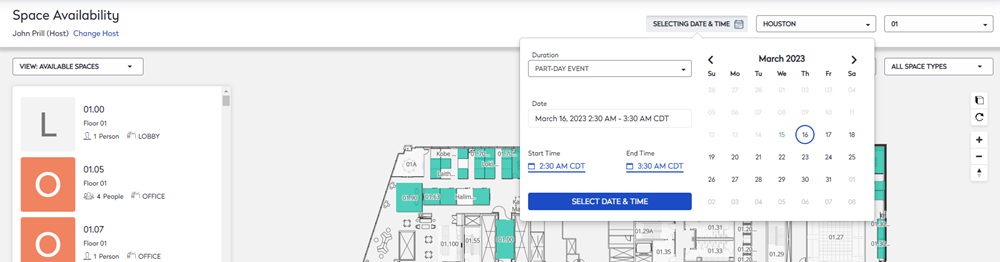
4. From the Duration drop-down, select either:
- Part-Day Event - When this is selected, you can select the Start Time and the End Time.
- All-Day Event - When this is selected, the Start Time and End Time display as the Center's hours of operation.
- Multi-Day Event - When this is selected, you can select the Start and End dates for the event.
5. Click the Select Date & Time button.
6. Click the desk you want to reserve.
The desk is reserved, and the details screen displays.
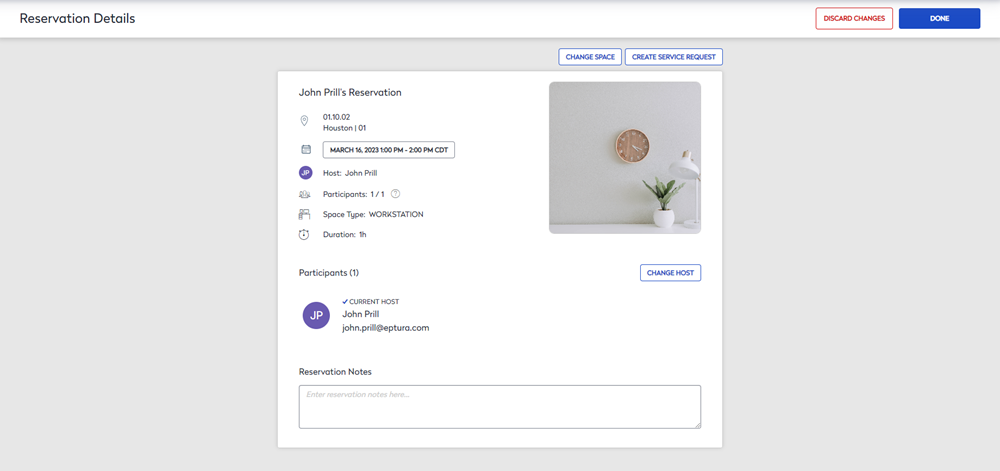
If you see on the screen the Change Host button, then this lets you create a reservation for someone else. This will only display if you have the Operator, Administrator, or Site Administrator role.
If the details are correct, then click the Done button.
Find and Reserve a Desk from the Calendar View
Let's change the view and reserve a desk from the calendar view.
1. Navigate to Reservations > Space Availability. The Space Availability screen displays the floor plan view.
2. If you see the floor plan view, then click Floor Plan View and change this to the Calendar View.
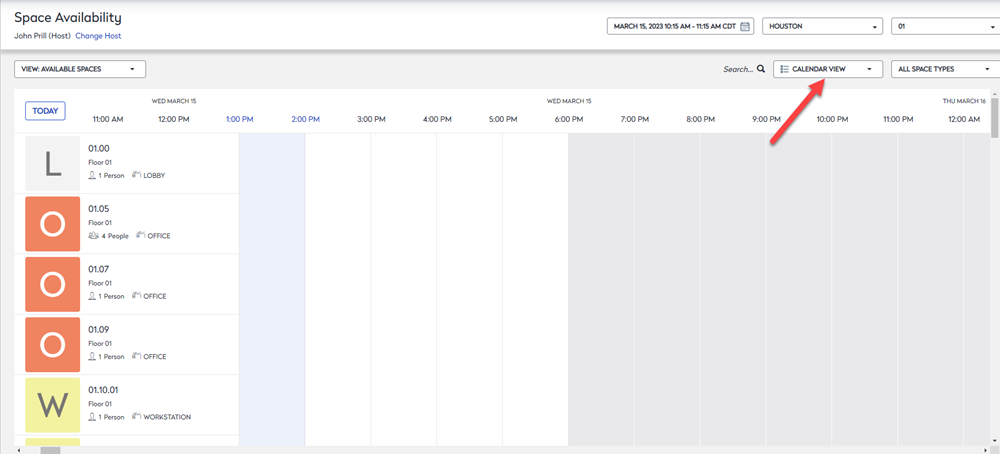
The Calendar View displays.
3. Click the Calendar picker.
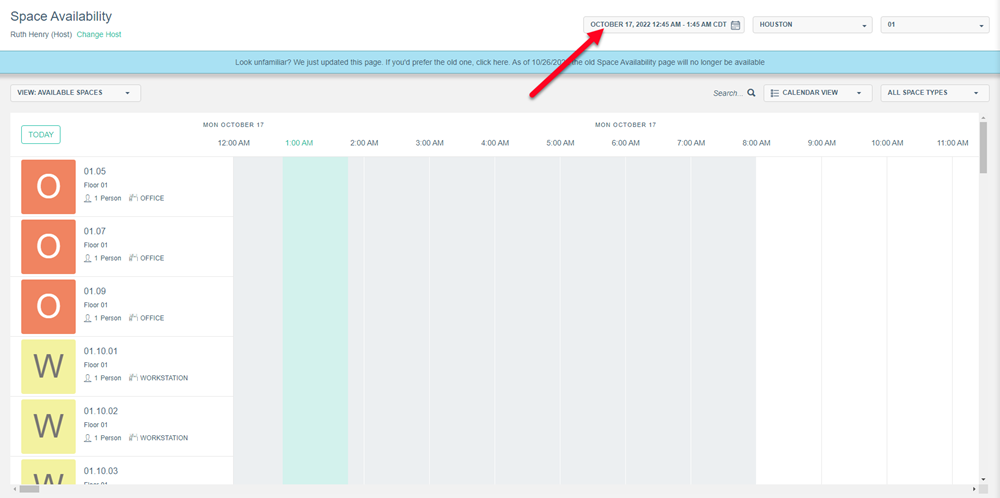
The Calendar displays.
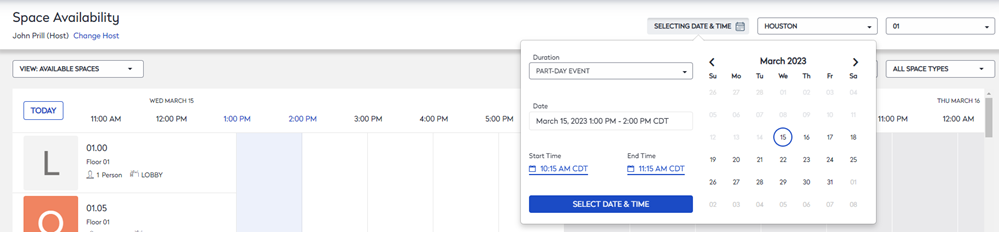
4. From the Duration drop-down, select either:
- Part-Day Event - When this is selected, you can select the Start Time and the End Time.
- All-Day Event - When this is selected, the Start Time and End Time display as the Center's hours of operation.
- Multi-Day Event - When this is selected, then you can select the Start Date and End Date for the event.
5. Click the Select Date & Time button.
6. If you know the desk (workstation) number, you can search for it or browse the listing to find the desk you want.
7. Click the desk you want to reserve.
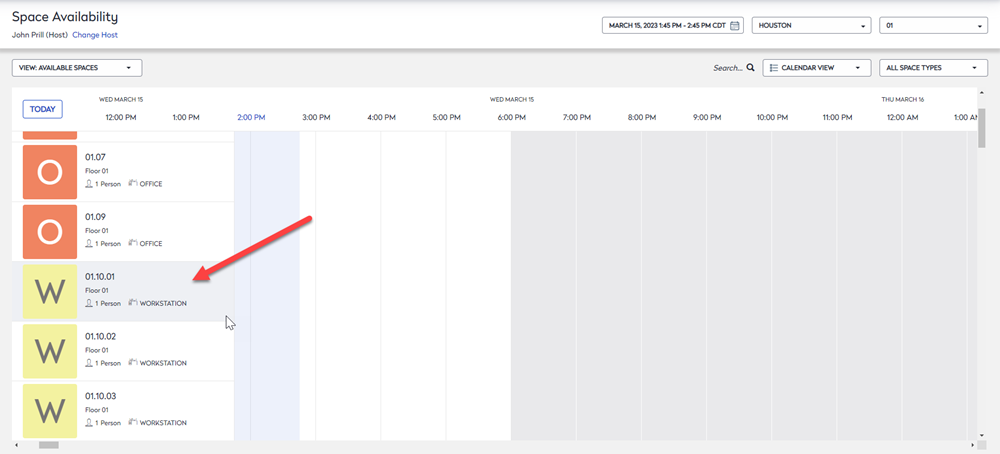
The desk is reserved, and the details screen displays.
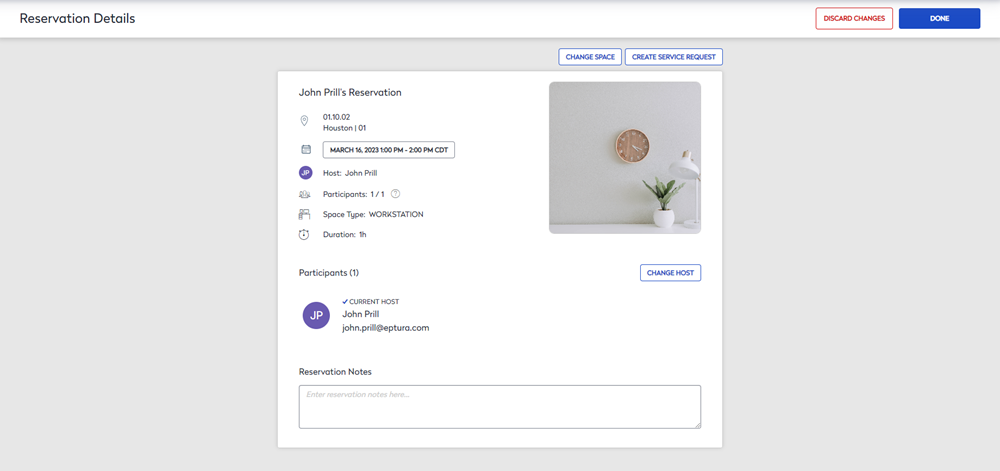
If you see on the screen the Change Host button, then this lets you create a reservation for someone else. This will only display if you have the Operator, Administrator, or Site Administrator role.
If the details are correct, then click the Done button.
View your Reservations
When desk reservations are made, they can be seen on the space availability screen or from the My Reservations tab.
1. Navigate to Reservations > My Reservations and the My Reservations screen displays.
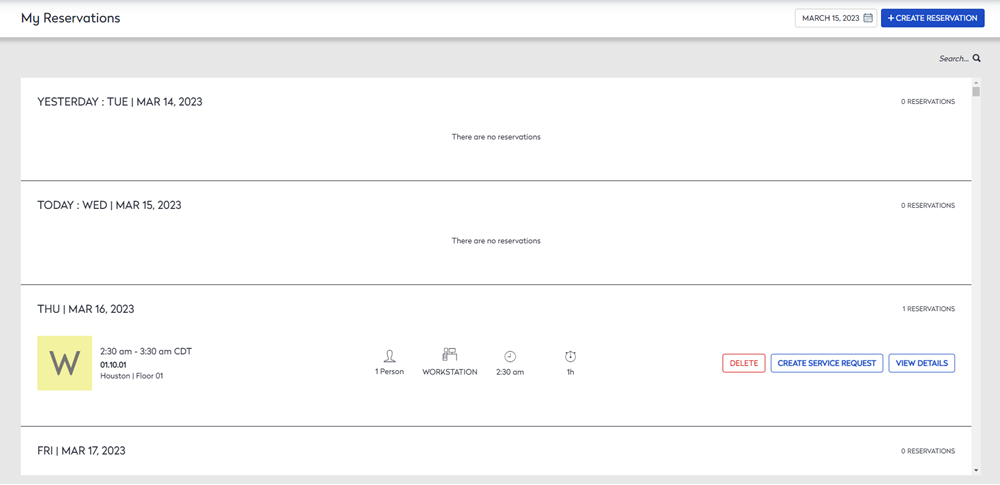
2. You can either search for a reservation, browse the listing, or select a date from the calendar picker.
3. If you want to view the details, click the View Details button.
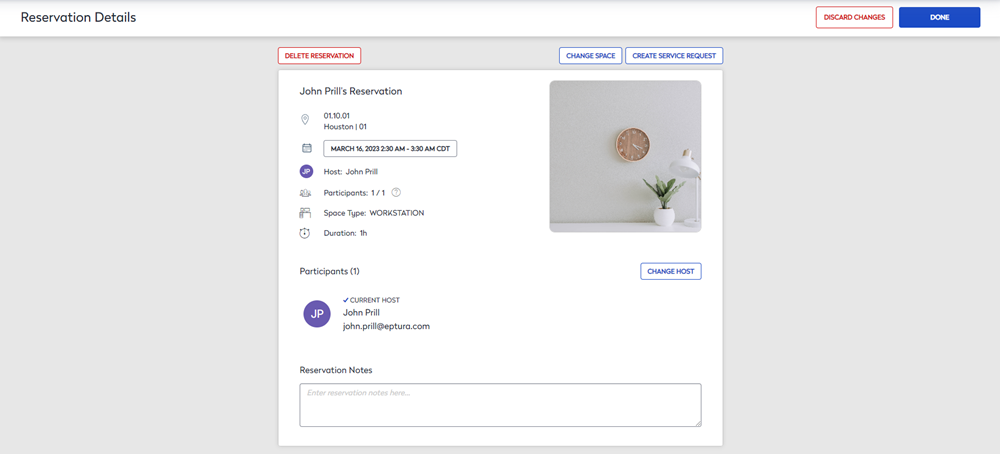
4. When finished, click the Done button to close the screen.
