View Reservation Queue
The Reservation Queue lets you view the current reservations for the buildings.
View Reservation Queue
1. Navigate to Reservations > Reservation Queue. The Reservations screen displays.
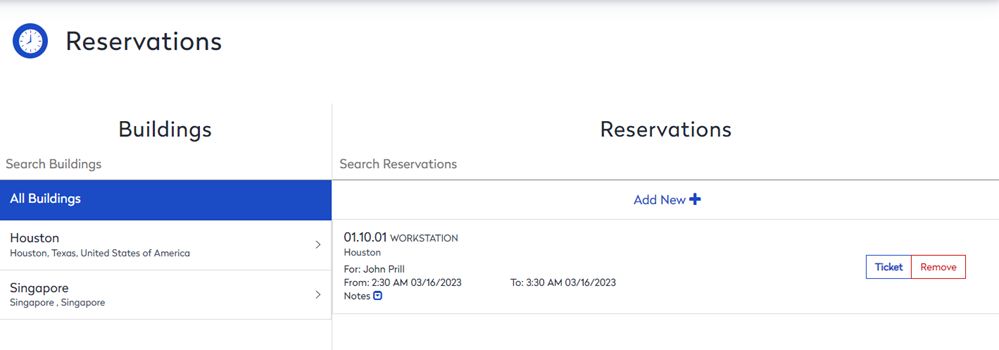
2. You can browse or search for the reservations from this screen. See below for more details.
Browse Listing
You can select the building, floor, or space and then scroll through the list of reservations.
Search
There is a search field where you can search for a building or search for the reservation; for example, search by the person's name or workstation.
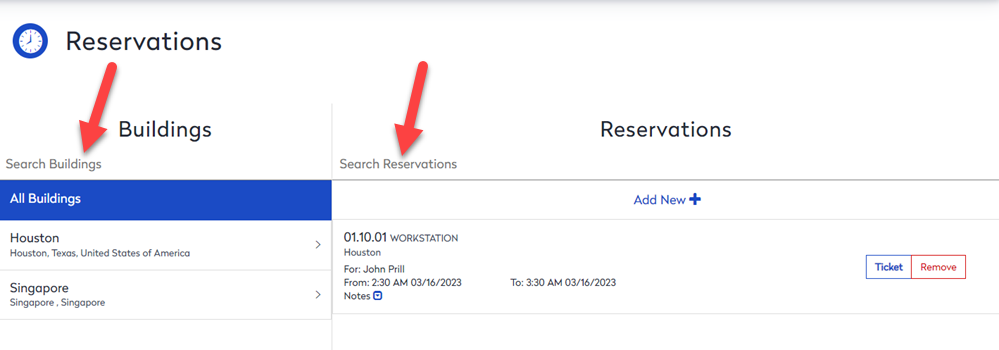
View Reservation
Click on the reservation to see the Reservation Details screen, where you can edit the date and time.
Add Reservation
When you need to add another reservation, click the Add New + button. You will be taken to the Space Availability screen, where you can create the reservation. See Reserve a Desk.
Delete Reservation
You can quickly delete a reservation.
1. Click the Remove button. The message displays, "Removing the item will cancel the reservation. Are you sure?"
2. Click the OK button to confirm.
The reservation is deleted.
Create a Service Ticket
When you use a space such as a desk or meeting room, and there is an issue that needs fixing, you can create a service request.
- Click the TICKET button to take you to the Create a Ticket screen.
The Ticket button will only display when you have the Service Request module.
